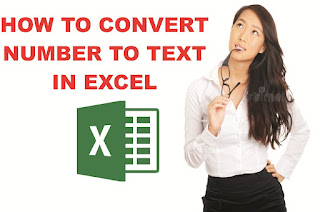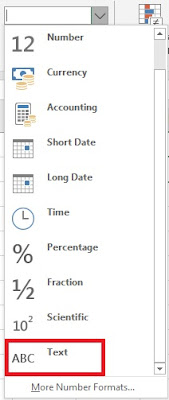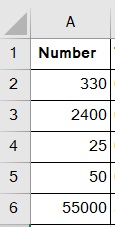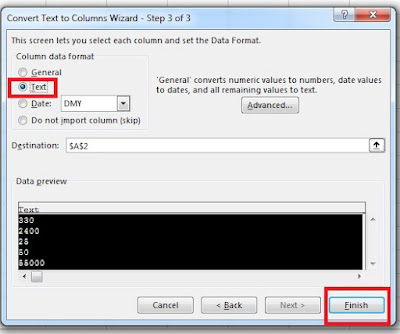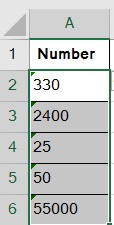आज कि इस पोस्ट मे हम जानेंगे की कैसे आप एक्सेल में नंबर को आसानी से टेक्स्ट में बदल सकते है।
लेकिन नंबर को टेक्स्ट मे बदलने से पहले हम यह जान ले की आखिर एक्सेल में नंबरों को टेक्स्ट में क्यों बदला जाता है।
1- अगर आप नंबर से पहले ज़ीरो (0) लगाना चाहते है?
उदाहरण के लिए, यदि आप एक्सेल में एक सेल में 001 दर्ज करते हैं, तो आप देखेंगे कि एक्सेल स्वचालित रूप से नंबर के आगे लगे शून्य (0) को हटा देता है (क्योंकि यह सोचता है कि ये अनावश्यक हैं)।
लेकिन आप नंबर से पहले 0 लगाना चाहते है तो आपको नंबर को टेक्स्ट में बदलना ही होगा।
How To Add 0 Before a Number in Excel in Hindi [ किसी भी number के आगे zero को कैसे लागाए]
2. बड़े संख्यात्मक मान दर्ज करना (Entering Large Numeric Values)
क्या आप जानते हैं कि आप केवल एक संख्यात्मक मान दर्ज कर सकते हैं जो एक्सेल में 15 अंक लंबा है? यदि आप 16 अंकों की लंबी संख्या दर्ज करते हैं, तो यह 16वें अंक को 0 में बदल देगा।
लेकिन अगर आप की नंबर संख्या 15 अंक से बड़ी है तो आपको नंबर को टेक्स्ट मे बदलना होगा ताकि आप बड़ी संख्या के साथ कार्य कर सके। इस प्रकार से बहुत से एक्सेल मे डाटा होते है जिनहे हमे समय-समय पर नंबर से टेक्स्ट मे बदले कई आवश्यकता होती है।
अब, चलिए आगे बढ़ते हैं और हम उन विधियों पर एक नज़र डालते हैं जिनका उपयोग Excel
में नंबर को टेक्स्ट में बदलने के लिए कर सकते हैं।
Convert Number to Text in Excel – 4 Way
आज की इस पोस्ट मैं चार अलग-अलग तरीकों को कवर करूँगा जिनका उपयोग आप Excel में संख्याओं को टेक्स्ट में बदलने के लिए कर सकते हैं।
1. एपोस्ट्रोफी जोड़ना (Add an Apostrophe)
यदि आप मैन्युअल रूप से एक्सेल में डेटा दर्ज कर रहे हैं और आप नहीं चाहते कि आपके नंबर स्वचालित रूप (Automatic) से स्वरूप बदल दें, तो यहां एक आसान तरीका है जो इस प्रकार है :
संख्या से पहले एक एपोस्ट्रोफी (‘) जोड़ें
यदि आप 001 दर्ज करना चाहते हैं, तो ‘001 दर्ज करें (जहां संख्या से पहले एक एपोस्ट्रोफी है)।
आप चिंता न करें, एपोस्ट्रोफी सेल में दिखाई नहीं दे रहा है। आपको प्रिंट करने पर केवल नंबर ही दिखाई देगा।
जब आप किसी संख्या से पहले एक एपोस्ट्रोफी जोड़ते हैं, तो यह इसे टेक्स्ट में बदल देगा और सेल के ऊपरी बाएँ भाग में एक छोटा हरा त्रिकोण भी जोड़ देगा (जैसा कि चित्र में दिखाया गया
है)। यह आपको बताता है कि सेल में एक नंबर है जिसे टेक्स्ट में बदल दिया गया है।
यहां तक कि अगर आप एक्सेल में किसी सेल में किसी संख्या से पहले एपोस्ट्रोफी जोड़ते हैं, तब भी आप गणना में संख्याओं के रूप में इनका उपयोग कर सकते हैं
इसी प्रकार, यदि आप 01-01 दर्ज करना चाहते हैं, तो एपोस्ट्रोफी जोड़ने से यह सुनिश्चित होगा कि यह दिनांक में परिवर्तित नहीं होता है।
हालांकि यह तकनीक सभी मामलों में काम करती है, परंतु यह तभी उपयोगी है जब आप एक्सेल में मैन्युअल रूप से कुछ नंबर दर्ज कर रहे हों। यदि आप रो /कॉलम की एक विशिष्ट श्रेणी में बहुत अधिक डेटा दर्ज करते हैं, तो इसके लिए अगली विधि का उपयोग करें।
2. सेल फॉर्मेट को टेक्स्ट में बदलना (Change Cell Format to Text)
इस ऑप्शन का उपयोग करने के पश्चात आपको मैन्युअल रूप से डेटा दर्ज करते समय हर बार
एपोस्ट्रोफी दर्ज करने की आवश्यकता नहीं है। इसके लिए आप उन सभी सेल को सिलेक्ट करे
जिसमे नंबर को टेक्स्ट मे बदलना है। इसके बाद Home Tab मे दिये गए Number Format ड्रॉप डाउन पर क्लिक करें और इसमे दिखाई देने वाले ऑप्शन में से टेक्स्ट का चयन करें। अब आपके द्वारा टाइप किए जाने वाले सभी नंबर अपने आप टेक्स्ट मे परिवर्तित किए जाएंगे।
How to Create a Multiple Dependent Drop Down List in Excel in Hindi
3. टेक्स्ट फ़ंक्शन का उपयोग करना (Use the Text Function)
टेक्स्ट फ़ंक्शन एक्सेल में एक इन-बिल्ट फ़ंक्शन है जो एक संख्यात्मक मान को टेक्स्ट मान में परिवर्तित कर देता है।
परंतु यह विधि तब उपयोगी होती है जब आपके पास पहले से ही संख्याओं का एक समूह होता है और आप उन्हें अधिक पठनीय फ़ारमैट में दिखाना चाहते हैं।
जैसे मान लीजिए कि आपके पास संख्याओं का एक समूह है, जैसा कि नीचे दिखाया गया है, और आप इन सभी संख्याओं को पाँच अंकों के मान के रूप में दिखाना चाहते हैं (जिसका अर्थ है कि अगर 5 अंकों से कम की संख्याओं हो तो उसमे आगे शून्य जोड़ दिया जाए )।
जबकि एक्सेल नंबर से पहले लगाए जाने वाले सभी शून्य को हटा देता है, आप इसे प्राप्त करने के लिए नीचे दिए गए सूत्र का उपयोग कर सकते हैं:
= Text (A2, “00000”)
उपरोक्त सूत्र में, मैंने “00000″ को दूसरे तर्क के रूप में उपयोग किया है, जो सूत्र को मेरे इच्छित आउटपुट के फ़ारमैट को बताता है। इस उदाहरण में, 00000 का अर्थ होगा कि मुझे कम से कम पाँच अंकों की सभी संख्याओं की आवश्यकता है।
इस पद्धति का उपयोग तब उपयोगी हो सकता है जब आपके पास पहले से ही एक्सेल में डेटा हो और आप इसे एक विशिष्ट तरीके से प्रारूपित करना चाहते हैं।
How to Add Comma After First Word in each Cells in Excel in Hindi
4. टेक्स्ट टू कॉलम का उपयोग करना (Using Text to Columns)
एक्सेल में संख्याओं को टेक्स्ट में बदलने का एक और आसान तरीका टेक्स्ट टू कॉलम का उपयोग करना है।
टेक्स्ट टू कॉलम का उद्देश्य डेटा को कई कॉलम में विभाजित करना है, इसकी एक सेटिंग है जो हमें जल्दी से सेल की एक श्रेणी का चयन करने और सभी नंबरों को कुछ क्लिक के साथ टेक्स्ट में बदलने की अनुमति देती है।
मान लीजिए कि आपके पास एक डेटा सेट है जो नीचे दिखाया गया है, और आप कॉलम A की सभी संख्याओं को टेक्स्ट में बदलना चाहते हैं।
ऐसा करने के लिए नीचे दिए गए चरण हैं:-
1. कॉलम ए में संख्याओं का चयन करें
2. इसके बाद डेटा टैब पर क्लिक करें
3. रिबन में टेक्स्ट टू कॉलम आइकन पर क्लिक करें। यह टेक्स्ट को कॉलम विज़ार्ड में खोल देगा।
4. इसमे आप Next बटन पर क्लिक करते हुए आगे बढ़े।
5.Step 3 of 3 में, ‘ column data format’ ऑप्शन के अंतर्गत, Text को चुनें और फिनिश पर क्लिक करें।
उपरोक्त चरण इन सभी नंबरों को तुरंत कॉलम A में टेक्स्ट में बदल देंगे।आप देखते हैं कि संख्याएँ अब दाईं ओर संरेखित होंगी (यह दर्शाता है कि सेल मे जो सामग्री है वह टेक्स्ट है)।
और यदि आपके पास पहले से ही एक्सेल में नंबर हैं और आप उन्हें टेक्स्ट में बदलना चाहते हैं, तो आप टेक्स्ट फॉर्मूला मेथड या टेक्स्ट टू कॉलम मेथड का उपयोग कर सकते हैं ।
2 Simple Way Add Kg Unit Automatically in Excel Cells in Hindi
How to Convert Number to Years and Months in Excel in Hindi
अंत मे,
मुझे आशा है कि आपको यह पोस्ट उपयोगी लगी होगी और आप को किसी भी नंबर को एक्सेल मे टेक्स्ट मे बदलना आ गया होगा।
इसे भी पढे यह भी उपयोगी हो सकता है।
How To Add 0 Before a Number in Excel in Hindi [ किसी भी number के आगे zero को कैसे लागाए]
How to Add Trailing Zeroes and Numbers in Excel in Hindi
How to Hide and Remove Zeros (0) Values in Excel
How to Replace Excel Errors with 0 or Blank Cells in Hindi
How to Add Borders Automatically to Cells in Excel using Conditional Formatting
How to use VLOOKUP with Multiple Conditions in HindiHow to Calculate Simple Interest and Compound Interest in Excel