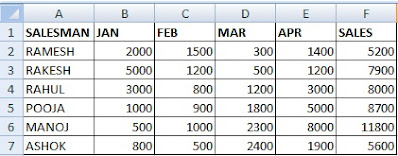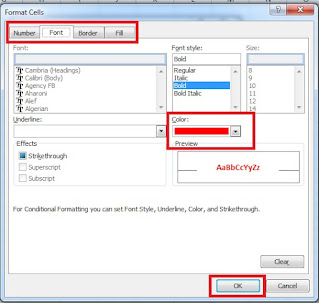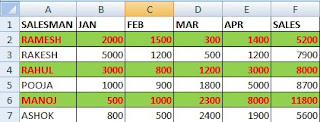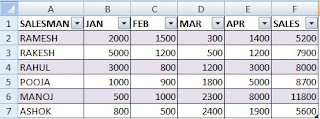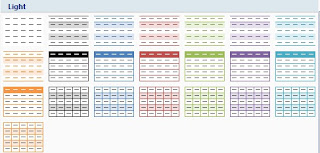एक्सेल में हर दूसरी पंक्ति को कैसे हाइलाइट करें
कई बार हम एक्सेल में कार्य करते समय सोचते है की हमारे पास जो डाटा
है अगर उस डाटा की हर दूसरी रो किसी कलर में हाईलाइट हो जाए जिससे डाटा देखने और
पढने में उबाऊ न लगे, तो ऐसा कैसे संभव हो इसके लिए मै आज की इस पोस्ट में आपको
ऐसा करने के 2 आसान तरीके बताने वाला हु जिसके बाद आप भी अपने डाटा की किसी भी रो
को बड़ी आसानी से हाईलाइट कर सकते है.
1. Highlight Every Other Row using Conditional Formatting
मान लीजिए कि आपके पास डेटासेट है जैसा कि नीचे दिखाया गया है और आप
इस डेटासेट में हर दूसरी रो को हाइलाइट करना चाहते हैं तो ऐसा करने के लिए नीचे कुछ चरण दिए गए हैं जिन्हें फॉलो करे :-
1. सबसे पहले पूरे डाटा को सेलेक्ट करें.
2. फिर होम टैब के अंतर्गत दिए गए Conditional Formatting आप्शन पर क्लिक करे.
3. इस ConditionalFormatting के अन्दर दिखाई
देने वाले पॉपअप मेनू से, New Rules को चुनें । यह ‘New Formatting Rule’ dialog
box खोलेगा ।
4. इस बॉक्स में सबसे नीचे दिए गए विकल्प ‘Use a formula to determine which cells to format’ को चुनें , यह नीचे
एक बॉक्स खोलेगा जहाँ आप उस फॉर्मूले के बारे में विवरण दर्ज कर सकते हैं जिसका आप
उपयोग करना चाहते हैं।
5. इनपुट बॉक्स में ‘ Format values where this formula is true‘ के अंतर्गत , निम्न सूत्र को टाइप करें: =MOD(ROW(),2)=0.
6. Format बटन पर क्लिक करें। इससे ‘ फॉर्मेट सेल ‘ डायलॉग
बॉक्स खुल जाएगा , जो आपको
उपरोक्त फॉर्मूले को संतुष्ट करने वाले सेल्स पर किसी भी तरह के फॉर्मेटिंग को
लागू करने की अनुमति देगा। इसका अर्थ है कि आप केवल अपने आवश्यक सेल का
फ़ॉन्ट , बॉर्डर , या फिल रंग बदल सकते हैं ।
7. फिल टैब पर क्लिक
करें और उस रंग का चयन करें जिसे आप अपने चयनित सेल के लिए उपयोग करना चाहते हैं।
8. अब ‘ फॉर्मेट
सेल ‘ डायलॉग बॉक्स को बंद
करने के लिए ओके पर क्लिक करें ।
9. ‘New Formatting Rule’ dialog बॉक्स को बंद
करने के लिए फिर से ओके पर क्लिक
करें ।
10. अब आप अपने चयनित फोर्मटिंग को अपने डाटा की हर दूसरी रो पर लागू होते हुए पाएंगे।
क्या आपको एक्सेल में Conditional Formatting का उपयोग पता है ? सीखे हिंदी में।
ऐसा कैसे हुआ?
यह काफी सरल है, वास्तव में। इस पूरी प्रक्रिया का सार उस सूत्र में है जिसे
आपने ‘ New Formatting Rules ‘ dialogue बॉक्स में दर्ज किया था :
= MOD(Row( ), 2) = 0
1. जब किसी संख्या को दूसरे से विभाजित किया जाता है तो MOD () फ़ंक्शन मूल रूप से शेषफल पाता है। जब कोई संख्या 2 से
विभाज्य होती है, तो शेषफल हमेशा 0 होता
है। इसका अर्थ है कि सभी सम संख्याएँ 2 से विभाजित होने पर
शेषफल 0 छोड़ती हैं।
2. ROW () फ़ंक्शन
सक्रिय सेल की row को संदर्भित करता है। उपरोक्त
सूत्र क्या करता है, row संख्याओं से संबंधित उन cell को खोजें
जो दो से विभाज्य हों (दूसरे शब्दों में सभी सम-संख्या वाली row)।
3. इस सूत्र के साथ Conditional Formatting का उपयोग करके , आप यह
सुनिश्चित कर रहे हैं कि केवल दिए गए सूत्र को संतुष्ट करने वाले cell ही हाइलाइट
हों।
ध्यान दें कि उपरोक्त तकनीक के साथ, आपकी
हाइलाइटिंग दूसरी पंक्ति से शुरू होगी। यदि आप
पहली पंक्ति से शुरू होने वाली प्रत्येक वैकल्पिक पंक्ति को हाइलाइट करना शुरू
करना चाहते हैं, तो आपको सूत्र का उपयोग करना होगा:
= MOD(ROW( ), 2) = 1
यह सुनिश्चित करेगा कि केवल हर विषम
संख्या वाली पंक्ति हाइलाइट हो जाए।
उपरोक्त तकनीक के साथ, आप अपने चयन की
प्रत्येक तीसरी, चौथी या नौवीं पंक्ति का चयन भी कर सकते हैं। आपको बस अपनी आवश्यकता के अनुसार सूत्र को बदलना
है।
इसलिए, यदि आप प्रत्येक तीसरी पंक्ति को हाइलाइट करना
चाहते हैं, तो आप सूत्र का उपयोग कर सकते हैं: =MOD(ROW( ), 3) = 0 इसी तरह, हर चौथी पंक्ति को हाइलाइट करने के लिए, आप सूत्र का उपयोग कर सकते हैं: =MOD(ROW(),4)=0 ।
इस पद्धति का उपयोग करने के बारे में सबसे अच्छी बात यह है कि
वैकल्पिक पंक्तियों की स्वचालित बैंडिंग तब भी जारी रहेगी, जब आप सेल की
फ़ॉर्मेट की गई श्रेणी में सॉर्ट, डिलीट
या नई पंक्तियों को जोड़ने जैसे परिवर्तन करते हैं!
How to Add Borders Automatically to Cells in Excel using Conditional Formatting
2. Highlight Every Other Row using Banded Rows Table Styles
यह alternate
rows को हाइलाइट करने का एक बहुत आसान (और तेज़)
तरीका आपकी सेल श्रेणी में
अंतर्निहित तालिका शैलियों (built-in table styles) को लागू करना है ।
एक्सेल बड़ी संख्या में predefined table styles के साथ आता है जिनका उपयोग आप अपने लाभ के लिए कर सकते हैं। यहां वे चरण दिए गए हैं जिनका आपको पालन करने की
आवश्यकता है:-
1. सबसे पहले पूरे डाटा का चयन करें ।
2. इसके बाद इंसर्ट टैब से टेबल पर क्लिक करें या अपने
कीबोर्ड पर CTRL+T कीज दबाएं।
3. यह आपके
चयनित सेल को एक्सेल टेबल में बदल देगा। एक्सेल
टेबल में पंक्तियों के स्वचालित फ़िल्टरिंग और डिफ़ॉल्ट रूप से वैकल्पिक पंक्तियों
पर हाइलाइट शामिल होते हैं।
4. अब, यदि आप अपनी Cell Range को Table में परिवर्तित
करने में सहज नहीं हैं, तो आप Table को वापस Range में कनवर्ट करना चुन सकते हैं । यह
वैकल्पिक पंक्ति को हाइलाइट तो रखेगा लेकिन इस डाटा से फ़िल्टर को हटा दिया जायेगा.
5. आप अधिक उपलब्ध styles में स्क्रॉल करने के लिए तीर बटन का उपयोग कर
सकते हैं या अधिक बटन पर क्लिक कर सकते हैं सभी table styles को एक साथ देखने के लिए। अपनी पसंद की styles और रंग संयोजन को चुनें और
परिवर्तन आपकी टेबल में दिखाई देगा।
2 Simple Ways to Highlight Blank Cells in Excel
How to Find a Missing Number in Excel in Hindi
How to Add Borders Automatically to Cells in Excel using Conditional Formatting
अंत में,
आशा है की पूरी पोस्ट पढने
के बाद आपको एक्सेल डाटा में हर वैकल्पिक पंक्ति को हाइलाइट करने के 2 तरीको के बारे
में ज्ञान हो गया होगा.
Also Read
क्या आपको एक्सेल में Conditional Formatting का उपयोग पता है ? सीखे हिंदी में।
What is Advance Excel and how to benifits in jobs