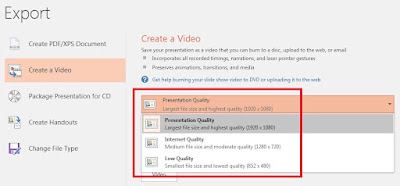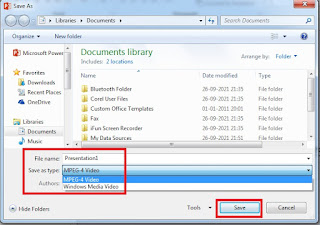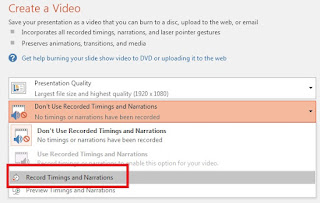Table of Contents
Toggleपावरपॉइंट प्रेजेंटेशन को वीडियो में कैसे बदलें
पावरपॉइंट अब तक का सबसे लोकप्रिय प्रेजेंटेशन एप्लीकेशन है, क्योकि पावरपॉइंट
के अंदर कई थीम, लेआउट
और टूल हैं जो आपको एक प्रोफेशनल प्रेजेंटेशन को जल्दी से बनाने में मदद करते हैं।
पावरपॉइंट में हम बनाए गए प्रेजेंटेशन को एक वीडियो फ़ाइल बनाकर किसी को भी भेज सकते है जिसे उपयोगकर्ता आसानी
से विंडोज मीडिया प्लेयर या वीएलसी जैसे सामान्य ऐप में चला सकता है। इसमें सबसे अच्छी बात यह है कि भेजे गए वीडियो
में समान एनिमेशन और ट्रांज़िशन भी शामिल हैं।
आप PowerPoint फ़ाइल को सीधे ही
वीडियो फाइल बनाकर एक्सपोर्ट कर सकते हैं
बिना किसी अन्य एप्लिकेशन के आइए जानें कैसे।
पावरपॉइंट प्रेजेंटेशन को वीडियो में क्यों बनाएं?
वीडियो प्रेजेंटेशन बनाने के लिए PowerPoint का उपयोग करने के तीन बड़े कारण इस प्रकार हैं:-
1. हो सकता है जिस डिवाइस पर आप अपनी PowerPoint फ़ाइल
दिखाना चाहते हैं, वह PowerPoint फ़ाइलों का समर्थन न करती हो।
2. आपके पास पहले से ही एक पूर्ण PowerPoint प्रस्तुति है और आपके पास वीडियो एडिटर में इसे
फिर से शुरू करने का समय नहीं है।
3. आपके प्राप्तकर्ता के पास अपने डिवाइस पर PowerPoint स्थापित नहीं है, लेकिन वह इसे एक मानक वीडियो प्लेयर ऐप में खोल कर देख सकता है।
पावरपॉइंट प्रेजेंटेशन को वीडियो में कैसे भेजे
इसके लिए आप अपनी पावरपॉइंट प्रेजेंटेशन खोलकर शुरुआत करें। PowerPoint प्रेजेंटेशन को वीडियो फ़ाइल में भेजना आपकी प्रक्रिया का अंतिम चरण होना चाहिए। ऐसा इसलिए है क्योंकि आपको हर बार बदलाव करने पर
पावरपॉइंट प्रेजेंटेशन को वीडियो में बदलना होगा।
जैसा कि मैंने पहले उल्लेख किया है, जब आप फ़ाइल को वीडियो के रूप में भेजना चाहते है, तो PowerPoint एनिमेशन के साथ प्रेजेंटेशन को भेजेगा।
एक्सपोर्ट शुरू करने के लिए फाइल > एक्सपोर्ट > क्रिएट ए वीडियो मेन्यू ऑप्शन पर जाएं।
इस मेनू से, आपके द्वारा अपना
तैयार वीडियो भेजने से पहले चुनने के लिए कई महत्वपूर्ण सेटिंग्स हैं। दाईं ओर ड्रॉपडाउन बॉक्स आपकी प्रेजेंटेशन की गुणवत्ता और समय को
नियंत्रित करते हैं।
अपने पावरपॉइंट को वीडियो में कनवर्ट करने से पहले आपको ये महत्वपूर्ण
विकल्प चुनने होंगे:-
1. PowerPoint वीडियो गुणवत्ता को कैसे सेट
करें ?
क. फ़ाइल आकार और वीडियो गुणवत्ता खोजने के लिए ड्रॉपडाउन से एक गुणवत्ता
सेटिंग चुनें।
ख. आप जितनी बेहतर गुणवत्ता सेटिंग चुनेंगे, तैयार फ़ाइल उतनी ही बड़ी होगी। यदि आप YouTube जैसी किसी सेवा पर वीडियो ऑनलाइन अपलोड करने जा
रहे हैं, तो उच्चतम गुणवत्ता पर फाइल को भेजना ठीक है।
ग. यदि आप इस वीडियो को किसी सहकर्मी के साथ ईमेल के माध्यम से साझा कर
रहे हैं या इसे अपने सर्वर पर पोस्ट कर रहे हैं, तो एक छोटा फ़ाइल आकार सही विकल्प हो सकता है। प्रत्येक सेटिंग का उपयोग कब करना है, इसके लिए नीचे बताई गई सेटिंग करे :
Presentation Quality:- यह एक
ऐसे वीडियो को प्रस्तुत करेगा जो एक बड़ी फ़ाइल के साथ आपकी मूल प्रस्तुति के बेहद
करीब दिखता है।
Internet Quality: – यह
आदर्श है यदि आप फेसबुक या ट्विटर जैसी सोशल मीडिया पर जल्दी से अपलोड करना चाहते
हैं। फ़ाइल आकार और स्पष्टता के बीच इंटरनेट गुणवत्ता
का उपयोग करना एक अच्छा माध्यम है।
Low Quality:- जब आप स्पेस बचाने का प्रयास कर रहे हों, तो यह सही विकल्प है, जैसे कि जब आप किसी ईमेल में वीडियो को Attach करेंगे।
अपना चयन करने के लिए ड्रॉपडाउन विकल्प से एक गुणवत्ता सेटिंग चुनें।
पॉवरपॉइंट स्लाइड में समय को कैसे नियंत्रित
करें
अब,
आपको अपने वीडियो में प्रत्येक स्लाइड के लिए समय, रनटाइम सेट करने की आवश्यकता है। ड्रॉपडाउन मेनू पर समय के लिए दो विकल्प हैं:
रिकॉर्ड किए गए समय और कथन का उपयोग न करें:- वीडियो में प्रत्येक स्लाइड को दिखाने के लिए बस
समय की लंबाई निर्धारित करें, जैसे प्रत्येक 5 सेकंड।
रिकॉर्ड किए गए समय और कथन का प्रयोग करें:- प्रत्येक स्लाइड को दिखाने के लिए समय की विशिष्ट
लंबाई सेट करें,
और वैकल्पिक रूप से वीडियो संस्करण के लिए कथन
रिकॉर्ड करें।
मूल रूप से, ये दो विकल्प आपको
विशिष्ट समय निर्धारित करने या प्रत्येक स्लाइड के लिए समान रनटाइम का उपयोग करने
के बीच चयन करने देते हैं।
इस उदाहरण के लिए, रिकॉर्ड
किए गए समय और कथन का उपयोग न करें पर सेट विकल्प को छोड़ दें।
जब आप यह विकल्प चुनते हैं, तो आपको प्रत्येक स्लाइड विकल्प पर खर्च किए गए सेकंड को सेट करना होगा। वीडियो संस्करण में प्रत्येक स्लाइड इस प्रकार
दिखाई देगी। डिफ़ॉल्ट 5 सेकंड है जैसा कि आप ऊपर स्क्रीनशॉट में देख सकते
हैं।
पावरपॉइंट
प्रेजेंटेशन का वीडियो बनाएं
अंत में क्रिएट वीडियो पर
क्लिक करें। पावरपॉइंट एक Save as विंडो खोलेगा , और आपको अपने तैयार वीडियो के लिए एक फ़ोल्डर और
फ़ाइल का नाम सेट करना होगा।
पॉवरपॉइंट में समय
कैसे रिकॉर्ड करें
ऊपर के उदाहरण में, हमने प्रत्येक
स्लाइड पर खर्च किए गए समान समय का उपयोग किया
हालांकि, आप अपनी स्लाइड के लिए समय और कथन को यह अनुकूलित
करने के लिए सेट कर सकते हैं कि प्रत्येक स्लाइड कितनी देर तक दिखाई देनी चाहिए।
समय और कथन सेट करने के लिए, समय ड्रॉपडाउन से रिकॉर्ड समय और कथन चुनें।
फिर, एक ड्रॉपडाउन मेनू
दिखाई देगा। यहां दो विकल्प हैं:
Slide and animation timings:- समय की
मात्रा को रिकॉर्ड करने के लिए इस बॉक्स को चेक करने के लिए छोड़ दें.
Narrations, ink, and laser pointer:- यदि आप अपने कंप्यूटर के डिफ़ॉल्ट माइक्रोफ़ोन से
ऑडियो रिकॉर्ड करना चाहते हैं, तो इस बॉक्स को चेक
किए हुए रहने दें.
यदि आप किसी सहकर्मी को स्लाइड भेजना चाहते हैं और वीडियो देखते
समय अपनी टिप्पणी साझा करना चाहते हैं तो वॉयसओवर बहुत मददगार होते हैं।
एक बार जब आप स्टार्ट रिकॉर्डिंग दबाते हैं, तो पावरपॉइंट
आपकी प्रस्तुति के फुल स्क्रीन व्यू में चला जाएगा। प्रत्येक स्लाइड को वीडियो में दिखाए जाने की
अवधि के लिए स्क्रीन पर छोड़ दें।
मूल रूप से, PowerPoint आपकी
प्रस्तुति का लाइव संस्करण रिकॉर्ड कर रहा है। यदि आप किसी स्लाइड को स्क्रीन पर 5 सेकंड के लिए छोड़ देते हैं, तो यह वीडियो संस्करण में 5 सेकंड के लिए दिखाई देगी।
आप स्लाइड को आगे बढ़ाने और स्लाइड बदलने के लिए एरो की का
उपयोग कर सकते हैं। जब आप प्रेजेंटेशन के
अंत तक पहुँचते हैं, तो PowerPoint मेनू से बाहर निकल जाएगा।
अब,
आप अपनी तैयार वीडियो प्रस्तुति को अपने समय और
कथन के साथ Save कर सकते
हैं। तैयार
वीडियो उसी समय का उपयोग करेगा जैसा आपने पूर्वाभ्यास के दौरान किया था।
How to Install New Software in Laptop or Computer in Hindi
How to Move Files from One Google Drive Account To Another in Hindi – New!
How to Upload Videos to Google Drive from PC in Hindi – New!
अंत में,
आशा है की पूरी पोस्ट पढने के बाद आपको पॉवरपॉइंट प्रेजेंटेशन को वीडियो
में कन्वर्ट करना आ गया होगा.
Also Read
How to Make Salary Sheet in Excel with Formulas Step by Step in Hindi
How to Make Text and Number Subscript and Superscript in Excel in Hindi
How to Merge Data in Duplicate Rows in Excel in Hindi – New!