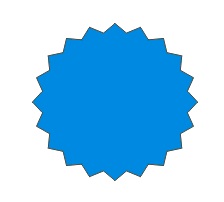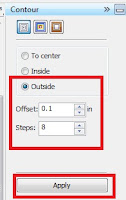आज की इस पोस्ट में हम कोरल ड्रा में दिए गए कंटूर टूल के प्रयोग के बारे में जानेंगे की
कैसे हम कंटूर टूल के द्वारा एक खुबसूरत डिजाईन बना सकते है, तो इसे समझने के लिए
पूरी पोस्ट को अंत तक पढ़े.
Use of Contour Tool in CorelDraw
जब आप किसी ऑब्जेक्ट में इंटरएक्टिव कंटूर टूल के साथ कंटूर जोड़ते हैं, तो CorelDraw कॉन्टूर लाइन बनाने के लिए ऑब्जेक्ट की आउटलाइन का उपयोग करता है। आप रूपरेखा की ऑफसेट, रंग और दिशा निर्धारित कर सकते हैं। तीन प्रकार की आकृति वस्तु के केंद्र, अंदर और बाहर होती है जैसा की स्क्रीन शॉट में दिखाया गया है.
उपरोक्त डिजाईन को बनाने के लिए कंटूर का निम्न प्रकार से प्रयोग करे :-
1. सबसे पहले एक मनचाही डिजाईन बनाए जैसा हमने यहाँ एक स्टार बनाया है तथा उसमे ब्लू कलर को फिल किया है जैसा की नीचे स्क्रीन शॉट में दिखाया गया है.
2. इसके बाद कंटूर टूल लीजिये या कंटूर डोकर बॉक्स को खोलने के लिए Ctrl+F9 बटन को प्रेस करे.
3. अब इस डोकर बॉक्स में आप आउटसाइड, इनसाइड या सेण्टर किसी एक को चुने जैसे हमने यहाँ पर आउटसाइड को चुना है.
4. इसके बाद ऑफसेट में 0.1 सेट करे तथा स्टेप्स में 8 दर्ज करे आप अपनी आवश्यकतानुसार कम या ज्यादा कर सकते है.
5. इसके बाद अप्लाई पर क्लिक करे, ऐसा करते ही नीचे दिखाई गई इमेज बन जाती है.
अब इस इमेज को सेलेक्ट कर आप उपर की ओर दी गई प्रॉपर्टी बार से अपनी आवश्यकतानुसार फिल कलर तथा आउटलाइन कलर आदि सेटिंग को सेट कर सकते है.
How to use Blend Tool in Corel Draw in Hindi
How to use Power Clip in Corel Draw Steps by Steps in Hindi
Use Fit Text to Path option in Corel Draw in Hindi – New!
अंत में,
आशा है की पूरी पोस्ट पढने के बाद आपको कोरल में दिए गए कंटूर टूल का प्रयोग करना आ गया होगा.
Also Read
How to Create Barcode in Corel Draw in Hindi
How to Import and Export Image File in Corel Draw in Hindi
How to Create Barcode in Corel Draw in Hindi – New!
How to Import and Edit PDF File in Corel Draw in Hindi – New!