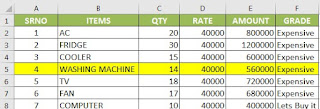कभी-कभी एक्सेल में डेटा के साथ काम करते समय, हमें डेटासेट में रो और कॉलम को एक स्थान से
दूसरे स्थान पर स्थानांतरित करने की आवश्यकता हो सकती है।
उदाहरण के लिए, नीचे दिए गए डेटासेट
में, मैं हाइलाइट की गई रो को जल्दी से सबसे ऊपर ले
जाना चाहता हूं।
अब,
क्या आप इस रो को कॉपी करने, कॉपी की गई रो को जहाँ आप चाहते हैं, डालने और फिर इसे हटाने के बारे में सोच रहे हैं?
यदि हाँ – तो ऐसा करने का यह एक तरीका है।
लेकिन एक्सेल में रो और कॉलम को स्थानांतरित करने का एक बहुत तेज़
तरीका भी है। जिसे हम अपनी आज की इस पोस्ट में जानेंगे की कैसे हम -एक अद्भुत
शॉर्टकट का उपयोग करके एक्सेल में रो और कॉलम को आसानी से स्थानांतरित कर सकते है
Table of Contents
ToggleMove Rows in Excel
मान लीजिए मेरे पास निम्न डेटासेट है और मैं हाइलाइट की गई पंक्ति को
दूसरी पंक्ति में ले जाना चाहता हूं (हेडर के ठीक नीचे):
ऐसा करने के लिए यहां चरण दिए गए हैं:
1. उस रो का चयन करें जिसे आप स्थानांतरित करना चाहते हैं।
2. अब अपने कीबोर्ड से Shift कुंजी
दबाए रखें।
3. अपने कर्सर को चयन के किनारे पर ले जाएँ। यह मूव आइकन प्रदर्शित होगा ।
4. शिफ्ट की को दबाए रखते हुए किनारे पर (बाएं माउस बटन के साथ) क्लिक
करें।
5. इसे उस रो में ले जाएँ जहाँ आप इस रो को स्थानांतरित करना
चाहते हैं
6. जब आप उस रो के ठीक नीचे एक बोल्ड लाइन देखते हैं, जहां आप इस रो को स्थानांतरित करना चाहते हैं, तो माउस बटन को छोड़ दें।
7. अब शिफ्ट-की को भी छोड़ दें (शिफ्ट की को अंत तक दबाए रखना याद रखें)
ध्यान दें कि इस उदाहरण में, मैंने
केवल चयनित रो को स्थानांतरित किया है।
यदि आप पूरी रो को स्थानांतरित करना चाहते हैं, तो आप पूरी रो का चयन कर सकते हैं और फिर उन्हीं चरणों का पालन
कर सकते हैं।
Move Columns in Excel
एक्सेल में कॉलम को स्थानांतरित करने के लिए भी उसी तकनीक का उपयोग
किया जा सकता है।इसके लिए निम्न चरणों का पालन करे :-
1. सबसे पहले उस कॉलम का चयन करें जिसे आप स्थानांतरित करना चाहते हैं।
2. अब अपने कीबोर्ड से Shift कुंजी
दबाए रखें।
3. अपने कर्सर को चयन के किनारे पर ले जाएँ। यह मूव आइकन (एक चार दिशात्मक तीर आइकन)
प्रदर्शित करेगा।
4. शिफ्ट की को दबाए रखते हुए किनारे पर (बाएं माउस बटन के साथ) क्लिक
करें।
5. इसे उस कॉलम में ले जाएँ जहाँ आप इस कॉलम को स्थानांतरित करना चाहते
हैं
6. जब आप कॉलम के किनारे पर एक बोल्ड लाइन देखते हैं तो माउस बटन को छोड़
दें जहां आप इस कॉलम को स्थानांतरित करना चाहते हैं।
7. शिफ्ट-की को छोड़ दें (शिफ्ट की को अंत तक दबाए रखना याद रखें)।
How to add text to the beginning or end of all cells in Excel in Hindi
How to Add Developer Tab in Excel in Hindi
How to Add Mr and Mrs in Excel before Names in Hindi
How to Add Trailing Zeroes and Numbers in Excel in Hindi
अंत में,
आशा है की पूरी पोस्ट पढने के बाद आपको एक्सेल में किसी भी रो तथा
कॉलम को एक स्थान से दूसरे स्थान पर ले जाना आ गया होगा.
Also Read
How to Create Table in MS Excel in Hindi
How to Create Waterfall Chart in Excel-2016 in Hindi
How to Create a Dashboard in Excel Step by Step in Hindi
How to Display and Print formulas in Excel in Hindi