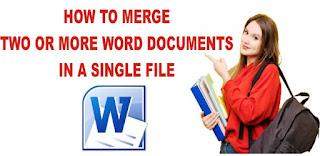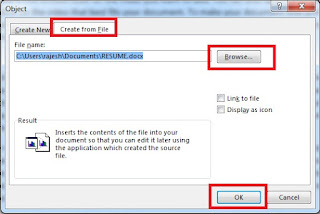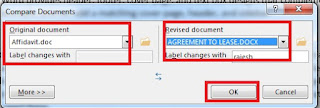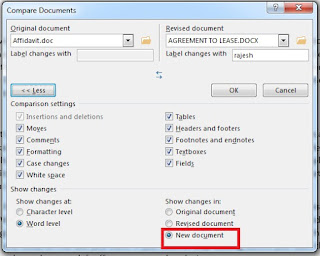How to Merge Two or More Word Documents in a Single File in Hindi- आज की इस पोस्ट में हम जानेंगे की कैसे दो या दो से अधिक Microsoft Word फाइल्स को एक ही वर्ड फाइल में इन्सर्ट किया जा सकता है। इसमें माइक्रोसॉफ्ट वर्ड डॉक्यूमेंट के विभिन्न
संस्करणों को एक ही फाइल में मर्ज करने की जानकारी भी शामिल है।
How to Merge Two or More Word Documents
दो या दो से अधिक Word Files को एक ही फाइल में मर्ज करने की लिए निम्न चरणों का पालन करे:-
1. सबसे पहले वह फ़ाइल खोलें जिसे आप मुख्य फाइल के रूप में प्रस्तुत करना चाहते हैं।
2. अब फाइल में उस बिंदु पर कर्सर रखें जहाँ आप नई सामग्री को इन्सर्ट करना चाहते हैं।
3. इसके बाद Word के ऊपरी-बाएँ कोने के पास स्थित इन्सर्ट टैब पर जाएँ ।
4. यहाँ से टेक्स्ट सेक्शन में, ऑब्जेक्ट को चुनें ।
5. ऑब्जेक्ट डायलॉग बॉक्स में, क्रिएट फ्रॉम फाइल टैब पर जाएं।
6. अब विंडोज़ पर ब्राउज़ करें ।
7. उस फ़ाइल या फ़ाइलों का पता लगाएँ और उनका चयन करें जिनमें वह सामग्री है जिसे आप अपने मुख्य फाइल में इन्सर्ट करना चाहते हैं।
8. जब फ़ाइल का नाम फ़ील्ड उचित पथ और स्रोत फ़ाइल दिखाई देने लगे, तो ओके बटन को प्रेस करे।
9. अब गंतव्य फ़ाइलों की सामग्री आपके द्वारा चुने गए स्थान पर वर्तमान वर्ड डॉक्यूमेंट में इन्सर्ट की जाती है।
Merge Different Versions of a Single Document
जब एक ही डॉक्यूमेंट पर कई लोग काम करते हैं, तो आपके पास एक ही डॉक्यूमेंट के कई संस्करण होते हैं। इन संस्करणों को मैन्युअल रूप से कॉपी और पेस्ट किए बिना भी एक मुख्य फ़ाइल में मर्ज किया जा सकता है। हालाँकि, ऐसा करने की प्रक्रिया ऊपर दिए गए विवरण से थोड़ी अलग है।
विभिन्न संस्करणों में बनी वर्ड फाइल्स को एक ही संस्करण की फाइल में मर्ज करने के लिए नीचे दिए गए चरणों का पालन करे:-
1. सबसे पहले रिव्यु टैब पर जाएं।
2. इस टैब में दिए गए Compare आप्शन का चयन करें।
3. ड्रॉप-डाउन मेनू से फिर से Compare आप्शन को चुनें।
4. अब डॉक्यूमेंट को compare करने के लिए एक बॉक्स खुलकर स्क्रीन पर दिखाई देता है, इसमें सबसे पहले मुख्य फाइल का चयन करें। या तो ओरिजिनल डॉक्यूमेंट ड्रॉप-डाउन तीर का चयन करें और फ़ाइल चुनें या फ़ोल्डर आइकन चुनें।
5. मुख्य डॉक्यूमेंट के साथ मर्ज करने के लिए डॉक्यूमेंट चुनें। रिवाइज्ड डॉक्यूमेंट ड्रॉप-डाउन तीर का चयन करें और परिवर्तनों वाली फ़ाइल चुनें।
6. विंडोज़ में अधिक बटन या मैकोज़ में नीचे तीर का चयन करें। यह कई वैकल्पिक सेटिंग्स प्रस्तुत करता है जो तय करती हैं कि दो फाइलों की तुलना कैसे की जाती है, साथ ही नए डॉक्यूमेंट में परिवर्तन कैसे दिखाई देते हैं।
7. सेटिंग्स से संतुष्ट होने के बाद, डॉक्यूमेंट को तदनुसार मर्ज करने के लिए ठीक चुनें। संशोधन के रिकॉर्ड और संबंधित विवरण के साथ दोनों फाइलें साथ-साथ दिखाई देती हैं।
अंत में,
आशा है की पूरी पोस्ट पढने के बाद आपको माइक्रोसॉफ्ट वर्ड में अलग-अलग फाइल्स को एक ही मुख्य फाइल में मर्ज करना आ गया होगा.