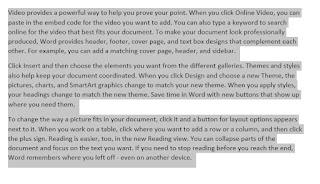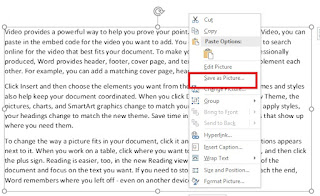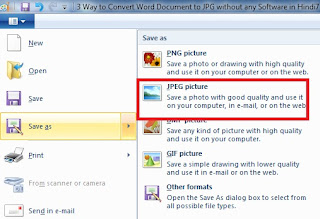कई बार हमें वर्ड डॉक्यूमेंट को इमेज फाइल के रूप में परिवर्तित करना होता है जिसके लिए हमें वर्ड डॉक्यूमेंट को JPG फॉर्मेट में परिवर्तित करने की आवश्यकता होती है. माइक्रोसॉफ्ट वर्ड के न्यू संस्करण में हम वर्ड डॉक्यूमेंट को पीडीऍफ़ फाइल में आसानी से परिवर्तित कर सकते है परन्तु JPEG फाइल में हम उसे बिना किसी सॉफ्टवेयर के परिवर्तित नहीं कर सकते, लेकिन आज की पोस्ट में मै आपको कुछ ऐसे ट्रिक बताने वाला हूँ जिसके द्वारा आप बिना किसी सॉफ्टवेयर के आसानी से वर्ड डॉक्यूमेंट को JPG फॉर्मेट में परिवर्तित कर पाएंगे.
1. पेस्ट स्पेशल का उपयोग करके वर्ड डॉक्यूमेंट को JPG में बदलें
पेस्ट स्पेशल का उपयोग करके वर्ड डॉक्यूमेंट को JPG में बदलने के लिए निम्न चरणों का पालन करे :-
1. सबसे पहले Word डॉक्यूमेंट को खोलें और उस पाठ का चयन करें जिसे आप JPG में बदलना चाहते हैं । डॉक्यूमेंट की संपूर्ण सामग्री का चयन करने के लिए, डॉक्यूमेंट के किसी भी अनुभाग का चयन करें और Ctrl + A दबाएं ।
2. इसके बाद चयनित टेक्स्ट को कॉपी करने के लिए Ctrl + C दबाएं ।
3. अब एक नया Word फाइल खोलने के लिए Ctr + N दबाएँ ।
4. इसके बाद होम टैब के क्लिपबोर्ड समूह में पेस्ट ड्रॉप-डाउन तीर का चयन करें और इसमें दिए गए पेस्ट स्पेशल आप्शन को चुनें ।
5. इसमें दिए गए Picture (Enhanced Metafile) आप्शन को चुनें , फिर ओके पर क्लिक
करे ।
6. अब आपके द्वारा पेस्ट की गई सामग्री एक इमेज के रूप में इन्सर्ट होती है।
7. इसके बाद इमेज पर राइट-क्लिक करें और इसे इमेज के रूप में सेव करे चुनें ।
8. इसके बाद उस स्थान का चयन करें जहाँ आप फ़ाइल को सेव करना चाहते हैं। इमेज फ़ाइल के लिए एक नाम दर्ज करें और प्रकार के रूप में Save as बॉक्स में JPG का चयन करें।
2. विंडोज स्निपिंग टूल का उपयोग करके वर्ड डॉक्यूमेंट को JPG में कनवर्ट करें.
विंडोज स्निपिंग टूल का उपयोग करके वर्ड डॉक्यूमेंट को JPG में कनवर्ट करने के लिए निम्न चरणों को अपनाए:-
1. सबसे पहले उस Word डॉक्यूमेंट को खोलें और उस पाठ का चयन करें जिसे आप JPG में
बदलना चाहते हैं ।
2. अब विंडोज की दबाएं और सर्च बॉक्स में “ स्निपिंग टूल ” टाइप करें।
3. इसे लॉन्च करने के लिए खोज परिणामों से स्निपिंग टूल को चुनें ।
4. इसके बाद स्निपिंग टूल मोड ड्रॉप –डाउन मेनू से रेक्टेंगुलर स्निप चुनें ।
5. इसमें दिए गए New आप्शन को चुनें , फिर डॉक्यूमेंट के चारों ओर एक रेक्टेंगल बनाएं। जब आप माउस छोड़ते हैं, तो स्निपिंग टूल विंडो में स्निप दिखाई देता है।
6. अब स्निपिंग टूल विंडो में फाइल टैब के अंतर्गत दिए गए सेव आप्शन को चुनें .
7. इसके बाद उस स्थान का चयन करें जहाँ आप फ़ाइल को सेव करना चाहते हैं। इमेज फ़ाइल के लिए एक नाम दर्ज करें और प्रकार के रूप में Save as बॉक्स में JPG का चयन करें।
3. Microsoft पेंट का उपयोग करके Word डॉक्यूमेंट को JPEG फॉर्मेट में परिवर्तित करे
Microsoft पेंट का उपयोग करके Word डॉक्यूमेंट को JPEG फॉर्मेट में परिवर्तित करने के लिए निम्न चरणों का पालन करे :-
1. सबसे पहले विंडोज की दबाएं और सर्च बॉक्स में “ पेंट “ टाइप करें, फिर सर्च रिजल्ट से पेंट एप्लीकेशन को चुनें।
2. इसके बाद Word की फाइल को खोलें और उस पाठ का चयन करें जिसे आप JPG में बदलना चाहते हैं।
3. चयनित टेक्स्ट को कॉपी करने के लिए Ctrl + C दबाएं ।
4. पेंट विंडो पर जाएं। होम टैब के क्लिपबोर्ड समूह से पेस्ट का चयन करें। Word से कॉपी की गई सामग्री को पेंट में पेस्ट करे ।
5. इसके बाद फ़ाइल टैब पर क्लिक करे और इसमें दिए गए सेव आप्शन पर क्लिक
करे ।
6. अब उस स्थान का चयन करें जहाँ आप फ़ाइल को सहेजना चाहते हैं। इमेज फ़ाइल के लिए एक नाम दर्ज करें, तथा Save as बॉक्स में JPG चुनें, फिर सेव करे ।
अंत में,
आशा है की पूरी पोस्ट पढने के बाद आपको वर्ड डॉक्यूमेंट को JPG फॉर्मेट में बदलने के 3 तरीको के बारे में जानकारी हो गई होगी.