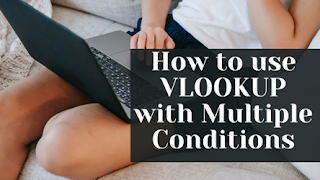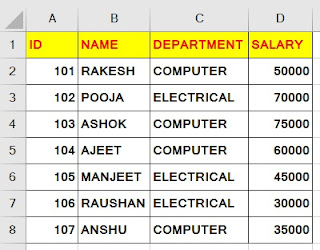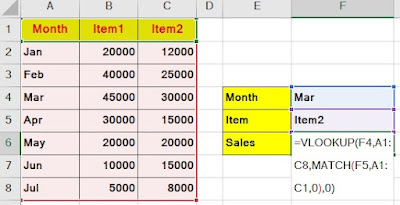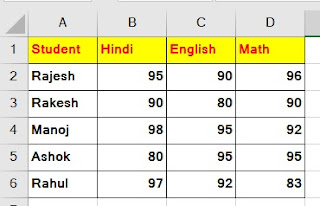How to use VLOOKUP with Multiple Conditions in Hindi– कभी-कभी डेटा के साथ काम करते समय, जब हम डेटा को reference VLOOKUP से मिलाते हैं, और यदि यह पहले मान पाता है, तो यह परिणाम प्रदर्शित करता है और अगले मान की तलाश नहीं करता है। लेकिन, क्या होगा अगर उपयोगकर्ता दूसरा परिणाम जानना चाहता है? यह एक और कसौटी है। VLOOKUP को कई मानदंडों (Conditions) के साथ उपयोग करने के लिए, हमें अन्य Function का उपयोग करने की आवश्यकता होती है, जैसे कि CHOOSE, If फ़ंक्शन इत्यादि।
तो आज की इस पोस्ट मे हम सीखेंगे की कैसे VLOOKUP with Multiple Columns के साथ किया जाता है।
How to use VLOOKUP with Multiple Conditions
आइए अब हम कई Conditions के साथ VLOOKUP फ़ंक्शन के उदाहरण को देखें।
उदाहरण
मान लीजिए आपके पास आपकी कंपनी के कर्मचारियों का डेटा है। इस डेटा में कर्मचारियों के “Name” “Salary,” “Department,” और “ID,” दी गई है जैसा कि नीचे स्क्रीन शॉट मे दिखाया गया है।
अब इस डाटा से आप किसी एक कर्मचारी को उनके Name और Department से देखना चाहते हैं। इसके लिए हम डाटा मे जो खोज करने जा रहे है उसमे दो विवरण शामिल होंगे: “Name” और “Department।”
अर्थात खोजे जाने वाले Name और Department, Cell G3 और G4 में दिए गए हैं।
अब “Computer” Department से “Ashok” खोजने के लिए, पहले सभी कर्मचारियों के “Name” और “Department” वाला एक अलग (Helper) कॉलम बनाएं। इसके लिए आप =C2&D2 का प्रयोग करे (क्योकि & ऑपरेटर एक्सेल मे दो सेल को Joint करने का कार्य करता है) जैसा की नीचे स्क्रीन शॉट मे दिखाया गया है।
“एंटर” कुंजी दबाएं। सेल में अब “RAKESHCOMPUTER” होगा। इस कॉलम को डेटा के बाईं ओर जोड़ना महत्वपूर्ण है क्योंकि लुकअप के लिए सारणी श्रेणी के पहले कॉलम पर विचार किया जाता है। अब, इसे बाकी सेल में ड्रैग करें।
कक्ष H3 और H4 में दिए गए “Ashok” और “Computer” के मान को देखने के लिए, आप Excel VLOOKUP सूत्र का उपयोग कर सकते हैं:
= VLOOKUP(H3&H4, A2:E8, 5, FALSE)
यह Computer Department से लुकअप कर्मचारी Ashok का वेतन लौटाएगा।
How to use VLOOKUP with Match Formula
उदाहरण
मान लीजिए कि आपके पास 7 महीनों के लिए दो अलग-अलग उत्पादों का बिक्री डेटा है, जैसा कि नीचे दिखाया गया है।
इसे आप एक बनाना चाहते हैं, जिसमें आप “Month” और “Item,” (इस मामले में Item1 और Item2) दर्ज करते हैं, जो उस महीने के दौरान उस Item की Sales को लौटाता है।
ऐसा करने के लिए, आप VLOOKUP और Match Formula का एक साथ उपयोग कर सकते हैं
= VLOOKUP( F4, A1:C8, MATCH( F5, A1:C1, 0 ), 0)
जिस महीने आप देखना चाहते हैं वह F4 में दिया गया है, और देखने के लिए Item का नाम
F5 में है। इस मामले में, रिज़ल्ट यह 30,000 वापस करेगा ।
एक्सेल में IF स्टेटमेंट के साथ VLookup का प्रयोग करना
IF स्टेटमेंट के साथ VLOOKUP: “True /False ” या “Yes /No ” लौटाता है।‘
आप मेरी पहले को पोस्ट मे IF Statement और ‘Vlookup’ Function को अलग -अलग समझ चुके है आज हम दोनों फंकशन को एक साथ प्रयोग करना सीखेंगे।
IF फंक्शन के साथ Vlookup का प्रयोग
नीचे स्क्रीन शॉट मे कुछ स्टूडेंट और उनके द्वारा निम्न विषयो मे दिये गए नंबर का एक डाटा दिया गया है जैसा की स्क्रीन शॉट मे दिखाया गया है।
अब, मान लीजिए कि हमे इस डाटा मे इस शर्त पर निर्णय लेना है कि यदि प्राप्त अंक 90 से अधिक हैं, तो इसे “Great” के रूप में दिखाया जाएगा। अन्यथा, इसे “Good” के रूप में दिखाया जाएगा।
अब, यहाँ हम सूत्र लागू कर रहे हैं।
=IFVLOOKUP(“Rakesh”,$A$2:$D$6,3,FALSE)>90,”V.GOOD”,”GOOD”)
अब सेल E3 देखें। हम ऊपर की तरह एक VLOOKUP कर रहे हैं, जो “90″ परिणाम देगा। इसके
ऊपर उस “IF” कंडीशन को जोड़ना।
अब, यह जांचता है कि क्या ये अंक 90 से अधिक हैं, तो यह “Great” है; अन्यथा, यह “Good” है।
चूँकि यहाँ, हमें English के अनुरूप Rakesh के अंक 80 प्राप्त हो रहे हैं। इसलिए, दिखाया गया परिणाम “Good” है।
याद रखने वाली चीज़ें
1. एकाधिक मानदंडों के साथ VLOOKUP फ़ंक्शन का उपयोग कॉलम में मान खोजने और संबंधित कॉलम से मान वापस करने के लिए किया जाता है।
2. कई मानदंडों के साथ VLOOKUP फ़ंक्शन दिए गए सरणी/तालिका के पहले कॉलम में lookup_value खोजता है।
3. यदि आप VLOOKUP फ़ंक्शन को कई मानदंडों के साथ खोजना चाहते हैं, जैसे पहले कॉलम से value1 और दूसरे कॉलम से value2, तो आपको खोज के लिए एक कॉलम जोड़ना होगा।
इसलिए, हमें लुकअप टेबल के पहले कॉलम के रूप में दिखाई देने के लिए इस अतिरिक्त कॉलम को डेटा के बाईं ओर जोड़ना चाहिए।
Advantage of Vlookup in Excel
एक VLOOKUP डेटा को मैन्युअल रूप से करने के बजाय स्वचालित रूप से देख सकता है, इसलिए समय की बचत पहला लाभ है जो दिमाग में आता है। VLOOKUP कितना समय बचा सकता है यह इस बात पर निर्भर करता है कि किसी व्यक्ति को डेटा को मैन्युअल रूप से देखने में कितना समय लगता है, कितने रिकॉर्ड देखे जा रहे हैं और क्या लुकअप फ़ंक्शन का उपयोग उसी या समान कार्यों को पूरा करने के लिए किया जा सकता है
VLOOKUP का उपयोग क्यों किया जाता है?
Vlookup का उपयोग आसन्न कॉलम (adjacent columns) में संबंधित डेटा को खोजने के लिए किया जाता है।
सूत्र में VLOOKUP(Lookup_value,table_array,col_index_num,[range_lookup]) शामिल
हैं.
ADVANTAGE OF VLOOKUP
1. मूल्यों को देखने के लिए एक सूत्र है।
2- जल्दी से संबंधित डेटा खोजता है।
3- सटीक मैच करता है।
DISADVANTAGE OF VLOOKUP
1- यह धीमी गति से काम करता है ।
2- यह केवल कॉलम में डेटा प्रदान करता है।
3- कॉलम में एक ही मान होना चाहिए।
4- डेटा प्रकार दोनों कॉलम में समान होना चाहिए
5- यह बाईं ओर से मूल्यों को नहीं देख सकता।
How to Count the Number of Sheets of a Workbook in Excel in Hindi
How to Crate Payroll in Excel Step by Step in Hindi
अंत मे,
आशा है की पूरी पोस्ट पढ़ने के बाद आपको एक्सेल मे Vlookup का Use Multiple Columns के साथ करना आ गया होगा।
इसे भी पढे
How do you add text and formulas in the same cell in Excel
How to Convert Units in Excel, MM to M, CM, Feet and Inches in Hindi
How to Compare Two List in Excel in Hindi
How to Convert Decimal to Whole Number in Excel in Hindi