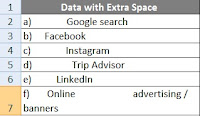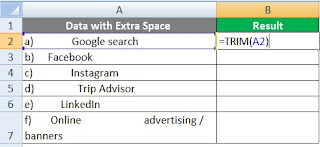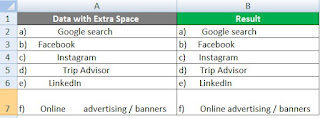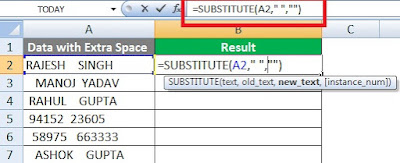How to Remove Extra Space in Excel in Hindi
Remove Extra Space before and after Number or Text in Excel– जब हम एक्सेल में किसी अन्य सॉफ्टवेयर से डेटा को वर्कशीट में लाते है या कॉपी-पेस्ट करते है तो कई बार डाटा के साथ –साथ अतिरिक्त स्पेस भी कॉपी हो जाते हैं। जो डेटा को अव्यवस्थित और उपयोग करने में मुश्किल बनाते है।
एक्सेल डेटा से अवांछित खाली स्थान को हटाने का उद्देश्य इसे उपयोगकर्ता के लिए अधिक प्रस्तुत करने योग्य और पठनीय बनाना है। कई बार डाटा में खाली स्पेस होने से एक्सेल में फार्मूला लगाने पर भी सही रिजल्ट नहीं आ पता या फार्मूला ठीक से कार्य नहीं करता, इसलिए भी खाली स्पेस समाप्त करना आवश्यक है।
तो आज की इस पोस्ट में हम एक्सेल से नंबर या टेक्स्ट के पहले, बीच में या बाद में बने खाली स्पेस को समाप्त करने के 3 आसान तरीके बता रहे जिनका प्रयोग कर आप एक्सेल डाटा से खाली स्पेस को हटा सकते है.
एक्सेल में अतिरिक्त स्पेस को हटाने की तीन विधियाँ निम्नानुसार हैं:-
1. TRIM Function
2. Find and Replace option
3. SUBSTITUTE Function
उपयोगकर्ता अपनी आवश्यकता के आधार पर किसी भी तकनीक का चयन कर सकता है। आइए इन तीनो विधियों को उदाहरण के साथ समझे ।
#1 – TRIM Function
TRIM Function शब्दों के बीच एकल स्थान को छोड़कर टेक्स्ट स्ट्रिंग से सभी रिक्त स्थान को हटा देता है।
निम्नलिखित डेटा में कॉलम A में अतिरिक्त रिक्त स्थान हैं। हम ट्रिम फ़ंक्शन की सहायता से कॉलम B में इन रिक्त स्थान के बिना डेटा को फिर से लिखना चाहते हैं। इसके लिए निम्न चरणों का पालन करे :-
चरण 1: सेल B2 में, TRIM फ़ंक्शन दर्ज करें।
चरण 2: सेल A2 का चयन करें।
चरण 3: “एंटर” कुंजी दबाएं। अब नाम से अतिरिक्त रिक्त स्थान सेल B2 में हटा दिए जाते हैं।
चरण 4: सूत्र को शेष कक्षों में कॉपी या खींचें, जैसा कि नीचे स्क्रीन शॉट में दिखाया गया है।
#2 – Find and Replace Option
Find and Replace Option एक्सेल में नंबर और टेक्स्ट डेटा से रिक्त स्थान को हटाने में मदद करता है। इसके लिए निम्न चरणों का पालन करे:-
चरण 1: “Ctrl + H” दबाएं आपके सामने “ Find and Replace ” नामक एक बॉक्स प्रदर्शित होता है, जैसा कि नीचे स्क्रीन शॉट में दिखाया गया है।
.
चरण 2: अब “Find what” बॉक्स में एक स्पेस दर्ज करें। “Replace with” बॉक्स को खाली छोड़ दें। इसके बाद “Replace
All” पर क्लिक करें।
चरण 3: एक्सेल प्रतिस्थापन की संख्या बताते हुए एक संदेश प्रदर्शित करता है। अब ओके पर क्लिक करें।”
चरण 4: कॉलम A में सभी रिक्त स्थान हटा दिए गए हैं, जैसा कि निम्न स्क्रीन शॉट में दिखाया गया है।
#3 – SUBSTITUTE Function
SUBSTITUTE Function रिक्त स्थान को मौजूदा डेटा स्ट्रिंग के साथ बदलकर उसे निकालने में मदद करता है।
SUBSTITUTE फ़ंक्शन के साथ एक्सेल में रिक्त स्थान हटाने के लिए निम्न चरणों का पालन करे :-
चरण 1: सेल B2 में, SUBSTITUTE फ़ंक्शन दर्ज करें।
चरण 2: चूंकि जिस टेक्स्ट में अक्षरों को प्रतिस्थापित
किया जाना है, वह सेल A2 में मौजूद है, इसे “टेक्स्ट” बॉक्स में दर्ज करें।
चरण 3: चूंकि अतिरिक्त रिक्त स्थान को हटाया जाना है, इसलिए “old_text” बॉक्स में ” ” दर्ज करें।
चरण 4: चूंकि स्पेस कैरेक्टर को मौजूदा टेक्स्ट से बदला जाना है, इसलिए “new_text” बॉक्स में “” दर्ज करें और इंटर बटन को प्रेस करें।
चरण 5: नाम से अतिरिक्त रिक्त स्थान को सेल B2 में हटा दिए जाते हैं।
चरण 6: अब सूत्र को शेष कक्षों में कॉपी या खींचें, जैसा कि नीचे स्क्रीन शॉट में दिखाया गया है।
उपरोक्त विधियों द्वारा हम एक्सेल में किसी भी टेक्स्ट या नंबर के पहले बाद में या बीच से खाली स्थान को आसानी से हटा सकते है.
अंत में
आशा है की पूरी पोस्ट पढने के बाद आपको एक्सेल में किसी भी डाटा से एक्स्ट्रा स्पेस को हटाना आ गया होगा.
Also Read