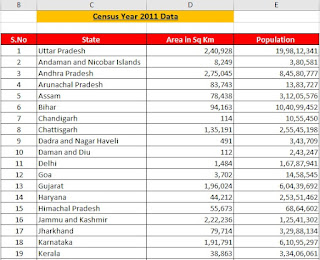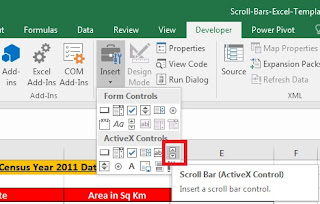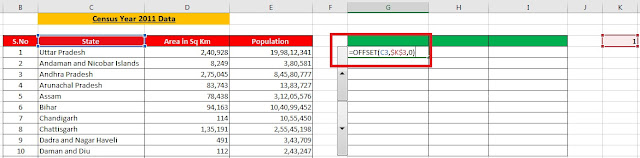एक्सेल में स्क्रॉल बार्स के द्वारा बड़े डाटा को आसानी से देखना
मान लीजिये आपके पास Microsoft Excel स्प्रेडशीट में डेटा का एक बहुत बड़ा सेट है, और आप चाहते है की हमें इस डाटा को पूरा देखने के लिए नीचे शीट तक न जाना पड़े और हम एक ही बार में इस बड़े डाटा से कुछ ही एंट्री को देख सके तो आपको इसके लिए निश्चित रूप से Excel में स्क्रॉलबार के फ़ंक्शन का उपयोग करने की आवश्यकता होगी।
स्क्रॉलबार बने होने पर आपको आवश्यक सेल पर जाने के लिए मैन्युअल रूप से कोई विशेष मान टाइप करने की आवश्यकता नहीं है। आप आपूर्ति की गई सूची से मूल्यों का चयन करने के लिए आसानी से स्क्रॉल बार का उपयोग कर सकते हैं, जिससे आपका समय भी बचता है।
तो आइए हम आज की पोस्ट में जानते है कि माइक्रोसॉफ्ट एक्सेल में स्क्रॉल बार को कैसे बनाया जा सकता है.
एक्सेल में स्क्रॉल बार कैसे बनाएं?
आइए उदाहरणों के साथ एक्सेल में स्क्रॉल बार बनाने की आसान प्रक्रिया को समझते हैं।
मैंने आपको समझने के लिए 2011 की जनगणना के अनुसार भारत में 35 राज्यों का एक डेटा सेट लिया है। जिसे आप नीचे स्क्रीनशॉट में देख सकते हैं अभी डेटा एक ही स्क्रीन पर पूरे फॉर्मेट में देखने योग्य नहीं है।
अब, हम डेटा के उपरोक्त सेट के लिए एक्सेल में एक स्क्रॉल बार बनाएंगे, जिसकी मदद से एक ही विंडो में हम एक बार में केवल 10 स्टेट्स ही प्रदर्शित करेंगे। जब आप स्क्रॉल बार बदलते हैं, तो डेटा गतिशील रूप से बदल जाएगा। आइए अब इसे बनाने की प्रक्रियाओं को समझते है.
चरण 1:- स्क्रॉल बार बनाने के लिए एक्सेल में डेवलपर टैब को सक्रिय करें यदि आपकी एक्सेल स्प्रेडशीट में, यह अभी तक सक्रिय नहीं है।
चरण 2:- डेवलपर टैब को एक्टिव करने के लिए, किसी भी मौजूदा एक्सेल टैब पर राइट-क्लिक करें और कस्टमाइज़ करें चुनें . आपको मैंने अपनी पहले की पोस्ट में बताया है कैसे आप एक्सेल में Developer Tab को एक्टिव कर सकते है.
How to Add Developer Tab in Excel in Hindi
चरण 3:- जब स्क्रीन पर डेवलपर एक्टिव हो जाए तो इसमें दिए गए इन्सर्टपर क्लिक करें और नीचे Form Control Section से, आपको स्पिन बटन (स्क्रॉल बार) का चयन करना होगा। जैसा की नीचे स्क्रीन शॉट में दिखाया गया है.
चरण 4:-अब आपको अपनी एक्सेल स्प्रेडशीट के किसी भी सेल पर क्लिक करना होगा। आप देखेंगे की स्प्रैडशीट में एक स्क्रॉल बार लग गया है।
चरण 5:-अब आपको एक्सेल में इन्सर्टेड स्क्रॉल बार पर राइट क्लिक करना है और ‘फॉर्मेट कंट्रोल‘ को सेलेक्ट करना है। आपको एक फॉर्मेट कंट्रोल डायलॉग बॉक्स दिखाई देगा।
इस फॉर्मेट कंट्रोल डायलॉग बॉक्स के ‘कंट्रोल‘ टैब पर जाएं और नीचे दिए गए बदलाव करें –
Current Value – 1
Minimum Value – 1
Maximum Value – 19
Incremental Change – 1
Cell Link – $L$3
नीचे स्क्रीनशॉट देखें।
चरण 6:- अब स्क्रॉल बार एक्सेल का आकार बदलें और इसे 10 कॉलम की लंबाई में फिट करने के लिए रखें।
चरण 7:- अब, आपको निम्नलिखित ऑफसेट सूत्रडेटा की पहली सेल में, यानी G4. फॉर्मूला
=Offset(C3,$K$3,0) है। कॉलम के अन्य सभी सेल को भरने के लिए आपको इस सूत्र को कॉपी करना होगा।
इसी तरह, आपको H कॉलम और I कॉलम में OFFSET फॉर्मूला लगाना होगा। H कॉलम के लिए सूत्र होगा =OFFSET(D3,$K$3,0) जिसे सेल H4 पर रखा जाएगा, और I कॉलम के लिए,
=OFFSET(E3,$K$3,0)
कॉलम I4 में रखा जाएगा। अब सूत्र को कॉलम के अन्य सभी सेल में कॉपी करें।
उपरोक्त ऑफ़सेट फॉर्मूला अब सेल K3 पर निर्भर है और एक्सेल में स्क्रॉल बार से जुड़ा हुआ है। स्क्रॉलबार आपके लिए एक्सेल स्प्रेडशीट में पूरी तरह से तैयार है। नीचे स्क्रीनशॉट में देखें।
How to Draw Checkbox in Excel | एक्सेल में चेकबॉक्स कैसे बनाए
How to Assign a Macro Button in Word and Excel in Hindi
What is Macro Code and its uses in Excel with Examples in Hindi
अंत में,
आशा है की पूरी पोस्ट पढने के बाद आपको एक्सेल में किसी बड़े डाटा को छोटे व्यू मे देखने के लिए स्पिन बटन (स्क्रॉल बार) का प्रयोग करना आ गया होगा.
Also Read
How to Convert Units in Excel, MM to M, CM, Feet and Inches in Hindi
How to Create Marksheet in Excel Step by Step in Hindi
Excel Index and Match Function use with Example in Hindi
How to add text to the beginning or end of all cells in Excel in Hindi
How to Convert Number to Words in Excel in Rupees Format in Hindi
How to Convert Number to Years and Months in Excel in Hindi – New!
How to Print Selected Area in Excel in One Page in Hindi
How to Remove Quotation Marks in Excel in Hindi