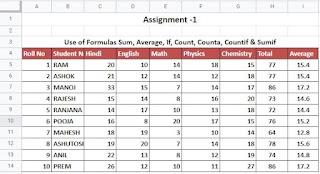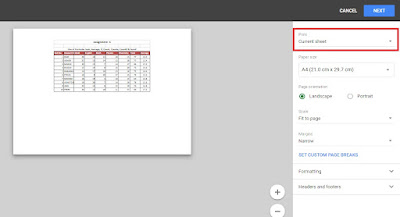Table of Contents
Toggleगूगल शीट से सिलेक्टेड एरिया को कैसे प्रिंट करे
Google Sheet आपको कई Print Options देता है ताकि आप या तो एक पूरी शीट
को, एक टेबल को, या केवल कुछ सेल्स को ही प्रिंट कर सकें। साथ ही यह
आपको उस पेपर के साइज़ और ओरिएंटेशन का चयन करने भी देता है जिस पर आप प्रिंट करना
चाहते हैं, इन सभी आप्शन के साथ, कभी-कभी जब आप अपनी वर्कशीट के एक छोटे से हिस्से
को प्रिंट करना चाहते हैं तो यह भारी पड़ जाता है।
यदि आप प्रिंट से सही आप्शन को सेट नहीं करते हैं, तो हो सकता है कि आप अपनी आवश्यकता से अधिक डेटा को
प्रिंट कर दें जिसके परिणाम स्वरुप प्रिंट गन्दा दिखाने के अलावा, कागज और स्याही को भी बर्बाद कर दे।
इसलिए, यह महत्वपूर्ण है कि
आप अपने प्रिंट आप्शन को ठीक उसी मात्रा में सेट करें जिसकी आपको आवश्यकता है।
तो आज की इस पोस्ट में, हम आपको दिखाएंगे कि
आप अपनी गूगल शीट में केवल चयनित सेल को प्रिंट करने के लिए प्रिंट आप्शन को कैसे सेट कर सकते
हैं ।
How to Print Selected Cells in Google Sheets in
Hindi
एक बार जब आपका डॉक्यूमेंट प्रिंट करने के लिए तैयार हो जाए, तो अपनी Google शीट से सेल के चयन को प्रिंट करने के लिए इन
चरणों का पालन करें:-
आप ऊपर देख
सकते है की हमारे पास एक शीट है जिसमे से हम कुछ सिलेक्टेड एरिया को ही प्रिंट
करना चाहते है तो यह कैसे संभव है उसे नीचे दिए गए चरणों के माध्यम से आसानी से समझे:-
1. सबसे पहले उन सेल्स का चयन करें जिन्हें आप प्रिंट करना चाहते हैं।
2. अब मेनू बार से फ़ाइल मेनू पर क्लिक करें ।
3. इसमें दिए गए प्रिंट आप्शन
को चुनें । यह आप कीबोर्ड
से CTRL+P भी दबा सकते हैं।
4.यह आपको प्रिंट सेटिंग व्यू में
ले जाएगा, जहां आप अपने प्रिंट होने वाले पेज के प्रीव्यू
को देख सकते हैं।
5. इसके दाईं ओर, आपको अलग-अलग प्रिंट
सेटिंग्स के आप्शन के साथ एक साइडबार दिखाई देगा जिसमे डिफ़ॉल्ट रूप से Current
Sheet आप्शन सेट रहता है । चूंकि
आप केवल अपनी चयनित सेल रेंज को प्रिंट करना चाहते हैं, आपको “ Print ” option के तहत ड्रॉपडाउन पर क्लिक करना होगा. यहाँ से आपको “Selected Cells “ आप्शन पर क्लिक करना होगा।
6. इसके बाद, आप अन्य प्रिंट
विकल्पों जैसे पेपर साइज, पेज ओरिएंटेशन
इत्यादि का चयन भी कर सकते हैं। आप ग्रिड लाइन, हेडर, फुटर
इत्यादि जैसे अन्य फॉर्मेट आप्शन का भी चयन कर सकते हैं।
7. एक बार जब आपके पास अपनी सभी प्रिंट सेटिंग्स हो जाएं और आपका प्रिंट प्रीव्यू
प्रिंट करने के लिए अच्छा लगे, तो Next बटन को दबाएं।
8. Next विंडो में, काम खत्म करने के
लिए “ Print ” पर क्लिक करें और अब अपनी पूरी शीट/सिलेक्टेड सेल्स को प्रिंट करने के
लिए भेजें।
9. आपका प्रिंटर अब आपके चयनित सेल को आपकी पसंदीदा प्रिंट सेटिंग्स के
साथ प्रिंट करना शुरू कर देगा।
How to Translate Text from one Language into another in Google Sheets in Hindi
How to Upload Videos to Google Drive from PC in Hindi – New!
How to Move Files from One Google Drive Account To Another in Hindi
अंत में,
आशा है की पूरी पोस्ट पढने के बाद आपको गूगल शीट से सिलेक्टेड सेल्स
को प्रिंट करना आ गया होगा.
Also Read