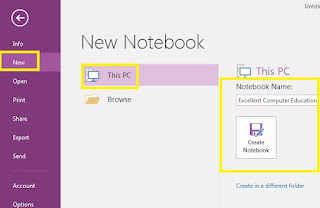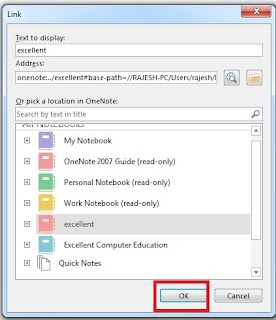आज की इस पोस्ट में हम माइक्रोसॉफ्ट द्वारा दिए गए OneNote के बारे
में जानेंगे की OneNote क्या है? इसकी विशेषताए क्या है? तथा इसका क्या Use है और
यह किस प्रकार से कार्य करता है? आदि, तो सब कुछ समझने के लिए पूरी पोस्ट को अंत तक
ध्यान से पढ़े.
वननोट क्या है? [What is OneNote]
OneNote एक
इलेक्ट्रॉनिक नोटबुक है, जो 2003 से Microsoft Office का एक हिस्सा रहा है । यह आपको एक डिजिटल नोटबुक
में नोट्स, फ़ाइलें, लेख, चित्र
और अधिक जानकारी व्यवस्थित करने की अनुमति देता है। यह लगभग सभी उपकरणों जैसे मोबाइल, लैपटॉप, डेस्कटॉप
और सभी ऑपरेटिंग सिस्टम के लिए उपलब्ध है।
वननोट की विशेषताएं [Features of OneNote]
यहाँ OneNote की कुछ महत्वपूर्ण
विशेषताओं का विवरण दिया गया है:-
1. नोटबुक
में डेटा व्यवस्थित करें
नोटबुक में डेटा व्यवस्थित करना OneNote की सर्वोत्तम विशेषताओं में से एक है। यह आपको नोटबुक के रूप में डेटा स्टोर करने की
अनुमति देता है।एक नोटबुक एक या
अधिक अनुभागों(Sections) से बनी होती है, और
प्रत्येक अनुभाग में अलग-अलग पेज दिए होते हैं। नोटबुक में, हम टेक्स्ट, इमेज, ऑडियो
और वीडियो के रूप में जानकारी को स्टोर करते हैं ।
2. वेब
क्लिपर की सुविधा
OneNote वेब
क्लिपर आपको किसी वेब पृष्ठ से OneNote में
जानकारी निकालने की अनुमति देता है। आप किसी
भी कंप्यूटर, टैबलेट या फोन पर क्लिप किए गए वेबपेजों तक पहुंच
सकते हैं।
3. टेम्पलेट्स की सुविधा
टेम्प्लेट OneNote का
पूर्व-डिज़ाइन किया गया लेआउट है। OneNote 2016 में कई इन-बिल्ट टेम्प्लेट हैं, जिनमें सजावटी
पृष्ठ, एक समान रूप, या एक सुसंगत
लेआउट शामिल हैं।
4. टेक्स्ट
सर्च करने की सुविधा
OneNote में
विशेष पाठ को खोजने की क्षमता है। आप खोज
पैनल को सक्रिय करने के लिए बस Ctrl+E कुंजी दबा सकते हैं , और वह टाइप कर सकते हैं जिसे आप खोजना चाहते हैं।
5. रिकॉर्डिंग की सुविधा
रिकॉर्डिंग OneNote की
महत्वपूर्ण विशेषताओं में से एक है। OneNote में, आप इन्सर्ट मेनू के अंतर्गत दिए गए ऑडियो या वीडियो
रिकॉर्ड करें पर क्लिक करके ऑडियो या वीडियो रिकॉर्ड कर सकते
हैं । यह आपको किसी भी साक्षात्कार, महत्वपूर्ण नोट्स को अपनी आवाज पर रिकॉर्ड करने
आदि में मदद करता है।
6. पासवर्ड
से सेक्शन को सुरक्षित करने की सुविधा
OneNote नोटबुक
में प्रत्येक अनुभाग के लिए पासवर्ड सुरक्षा प्रदान करता है। अपने सेक्शन को पासवर्ड प्रोटेक्टेड बनाने के लिए, सेक्शन पर राइट-क्लिक करें और Password protect this section को चुनें ।
7. टैग्स लगाने की सुविधा
OneNote में टैग
आपको सामग्री को व्यवस्थित करने, कार्यों को याद रखने, या इससे
जुड़े टैग के आधार पर सामग्री खोजने में मदद करता है।
8. टाइप
किये गए नोट्स का ट्रांसलेशन करने की सुविधा
OneNote आपको
नोट्स को एक भाषा से अपनी पसंदीदा भाषा में अनुवाद करने की अनुमति देता है, जिसे आप आसानी से समझ सकते हैं।
9. हस्तलिखित नोट्स को टाइप किए गए टेक्स्ट में बदलने की सुविधा
हस्तलिखित नोट्स को टाइप किए गए टेक्स्ट में बदलने के लिए इंक टू
टेक्स्ट का उपयोग किया जाता है। यह आपको
औपचारिक दस्तावेज़ लिखने, फिर से शुरू करने और
रिपोर्ट करने में मदद करता है।
9 Most Important Computer Skills to Learn for Career Growth and Development in Hindi
OneNote Microsoft Office से कैसे भिन्न है
निम्नलिखित कारण हैं जो OneNote को Microsoft Office के अन्य प्रोग्रामों से अलग बनाते हैं:-
- नोटबुक्स हमेशा खुली रहती हैं
- नोटबुक को सेव करने की आवश्यकता नहीं है
- इसमें लिमिटेड फॉर्मेटइंग आप्शन दिए गए है
- इसमें आप आसानी से टेक्स्ट को खोज सकते हैं
- आप आसानी से नोट्स को ऑडियो और वीडियो के रूप में रिकॉर्ड कर सकते है
- आप अपनी समझ में आने वाली भाषा में टाइप किये गए नोट्स का अनुवाद कर
सकते हैं
How to Translate Text from one Language into another in Google Sheets in Hindi – New!
How to Upload Videos to Google Drive from PC in Hindi – New!
एक नोटबुक बनाना [Create a Notebook in OneNote]
Notebook बनाना
बहुत ही आसान काम है. जब आप पहली बार OneNote खोलते हैं, तो आपके लिए एक डिफ़ॉल्ट नोटबुक बन जाती है. आप इस डिफ़ॉल्ट नोटबुक का उपयोग भी कर सकते हैं
और इसमें अपने स्वयं के पेज भी जोड़ सकते हैं, या एक नई खाली नोटबुक बना सकते हैं।
एक नोटबुक बनाने के लिए, नीचे
दिए गए चरणों का पालन करें:-
Step1: OneNote2016 खोलें। फ़ाइल-> नया-> नोटबुक
नाम प्रदान करें पर क्लिक करें । इसके
बाद क्रिएट नोटबुक पर क्लिक करें।
Step2: Create Notebook पर क्लिक करने के बाद निम्न स्क्रीन दिखाई देती
है।
क- सेक्शन का नाम बदलें
सेक्शन का नाम बदलने के लिए, सेक्शन पर राइट-क्लिक करें, फिर सेक्शन का नाम
बदलें चुनें और एक नाम प्रदान करें जो आप चाहते हैं।
ख- सेक्शन जोड़ना
सेक्शन जोड़ने के लिए, स्क्रीन
के शीर्ष पर स्थित + पर
क्लिक करें। फिर उस सेक्शन का नाम टाइप करें जिसे आप जोड़ना
चाहते हैं।
इसी तरह, आप अपनी आवश्यकता के
अनुसार अधिक सेक्शन को जोड़ सकते हैं।
ग- पेज का नाम बदलें
पेज का नाम बदलने के लिए, पेज पर
राइट-क्लिक करें, फिर नाम बदलें चुनें, और वह नाम प्रदान करें जिसे आप जोड़ना चाहते हैं।
घ- पेज जोड़ना
पेज जोड़ने के लिए , स्क्रीन के दाहिने
पैनल पर +जोड़ें पेज पर क्लिक करें ।फिर उस पेज का नाम टाइप करें जिसे आप जोड़ना
चाहते हैं।
इसी तरह आप अपनी आवश्यकता के अनुसार और पेज जोड़ सकते हैं।
Essay on Social Media Advantages and Disadvantages in Hindi
How to Create Facebook Page for Business Step by Step in Hindi
OneNote के मूलभूत कार्य
निम्नलिखित बुनियादी कार्य हैं जो हम OneNote में करते हैं।
1. एक टेबल डालें [Insert a table]
OneNote में, पेज पर टेबल इन्सर्ट करना बहुत आसान है। टेबल इन्सर्ट करने के लिए, उस पेज पर क्लिक करें जहाँ आप टेबल इन्सर्ट करना
चाहते हैं, फिर इन्सर्ट
करें –>टेबल पर जाएँ ।
2. फ़ाइल संलग्न करें [Attach Files]
एक नोट आपको उस भिन्न स्थान से एक फ़ाइल संलग्न करने की अनुमति देता
है जिसे आप वर्तमान दस्तावेज़ में उपयोग करना चाहते हैं। संलग्न फ़ाइल उस दस्तावेज़ के लिए एक संदर्भ
फ़ाइल के रूप में कार्य करती है।
फाइल अटैच करने के लिए इन्सर्ट
पर क्लिक करें –> फाइल अटैचमेंट पर
डबल क्लिक करें । उस
फ़ाइल का चयन करें जिसे आप संलग्न करना चाहते हैं और फिर ठीक पर क्लिक करें। ओके पर क्लिक करने के बाद निम्न पॉप अप आएगा।
पॉप अप में, अटैच फाइल पर क्लिक
करें, अब आप देख सकते हैं कि फाइल OneNote में संलग्न है।
3. इमेज इन्सर्ट करें [Insert the Picture]
OneNote में, आप पेज को अधिक आकर्षक बनाने के लिए चित्र, क्लिप आर्ट और ग्राफ़िक्स को इन्सर्ट कर सकते
हैं। इमेज जोड़ने के लिए इन्सर्ट करें –> ऑनलाइन पिक्चर पर क्लिक करें । इन्सर्ट पिक्चर पर क्लिक करने के बाद इमेज को
ऑनलाइन सर्च करने के लिए एक विजार्ड खुल जाएगा।
अब सर्च बॉक्स में इमेज का नाम टाइप करें और उनमें से किसी एक को
चुनें। चयनित इमेज को कार्य क्षेत्र में जोड़ने के लिए, बस इन्सर्ट करें पर क्लिक करें।
4. ऑनलाइन वीडियो डालें [Insert the Online Video]
OneNote आपको
ऑनलाइन वीडियो जोड़ने की अनुमति देता है। वीडियो आपकी नोटबुक को अधिक समझने योग्य, रोचक और सूचनात्मक बनाता है।वीडियो डालने के लिए इन्सर्ट –> ऑनलाइन वीडियो पर क्लिक करें , निम्न पॉप अप आएगा जिसमें उस वीडियो का लिंक
प्रदान करें जिसे आप जोड़ना चाहते हैं और फिर ओके पर क्लिक करें।
OK पर
क्लिक करने के बाद OneNote में वीडियो डाला
जाएगा।
5. लिंक डालें [Insert a Link]
नोटबुक में लिंक आप्शन का उपयोग नोटबुक में अन्य नोटबुक, पेज और सेक्शन को जोड़ने के लिए किया जाता है। एक लिंक की मदद से आप अपने पसंदीदा पेज को सिर्फ
एक क्लिक से एक्सेस कर सकते हैं।
लिंक डालने के लिए इन्सर्ट –> लिंक पर
क्लिक करें । निम्नलिखित
पॉप अप आएगा जिसमें एक लिंक प्रदान करें जिसे आप सम्मिलित करना चाहते हैं और फिर
सम्मिलित करें पर क्लिक करें।
6. पेज के कलर को बदलें [Change the page Color ]
आप पेज का रंग भी बदल सकते हैं और पेज को और आकर्षक बना सकते हैं। पेज का रंग बदलने के लिए, इमेज –> पेज रंग पर क्लिक करें , उस रंग का चयन करें जिसे आप पेज में जोड़ना चाहते
हैं।
7. रूलर जोड़ें [Add Rule Lines]
रूल लाइन्स जोड़ने के लिए व्यू –> रूल लाइन्स पर क्लिक करें ।
8. नोट्स का अनुवाद करें [Translate the Notes]
OneNote AI-संचालित
Microsoft
Translator सेवा का उपयोग करके
अनुवाद सुविधा प्रदान करता है। यह आपके
टेक्स्ट को आपकी समझने योग्य भाषा में अनुवाद करने की अनुमति देता है। नोट्स का अनुवाद करने के लिए, समीक्षा –> अनुवाद पर
क्लिक करें और फिर उस भाषा का चयन करें जिसमें आप नोट्स का अनुवाद करना चाहते हैं।
9. हस्तलिखित टेक्स्ट को टाइप किए गए टेक्स्ट में बदले
हस्तलिखित टेक्स्ट को टाइप किए गए टेक्स्ट में बदलने के लिए OneNote एक आसान रूपांतरण टूल का उपयोग करता है। हस्तलेखन पाठ को स्वरूपित पाठ में बदलने के लिए, पहले कार्य क्षेत्र में पाठ लिखें फिर ड्रा –> स्याही
से पाठ पर क्लिक करे.
इस प्रकार से हम उपरोक्त कार्यो को OneNote के अंतर्गत कर सकते है.
How to Translate Text from one Language into another in Google Sheets in Hindi – New!
How to Upload Videos to Google Drive from PC in Hindi – New!
What is Advantages and Disadvantages of Facebook in Hindi
What is Social Media Marketing and its Benefits in Business in Hindi
Why it is Necessary to Install Antivirus Software in Computer in Hindi
अंत में,
आशा है की पूरी पोस्ट पढने के बाद आपको OneNote क्या है? इसकी विशेषता
तथा इसके उपयोग के बारे में जानकारी प्राप्त हो गई होगी.
Also Read
Difference between Core Java and Advance Java in Hindi
Download Computer Fundamentals Notes in Hindi Pdf
How many types of ports are there in computer and its use in Hindi
What is Features and Uses of C Languages in Hindi
What is HTML Language and its uses in Hindi
What is Python and Who Developed Python Language in Hindi
Why it is Necessary to Install Antivirus Software in Computer in Hindi
कंप्यूटर का परिचय और विकास (Introduction and Development of Computers)