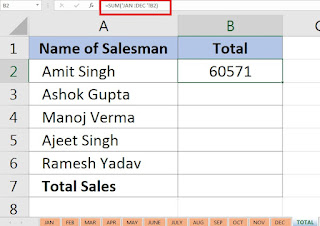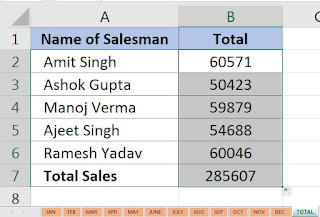एक्सेल में 3D फार्मूला का प्रयोग कैसे करे
3D फार्मूला
– जब हम एक ही वर्कशीट में एक से अधिक शीट की सामान सेल के लिए गणना करते है तो
इस प्रकार बनाए जाने वाले फार्मूला को 3D फार्मूला
कहा जाता है जैसे =SUM(JAN:DEC!B2).
तो आज की इस पोस्ट में हम जानेंगे की कैसे हम
एक्सेल में एक 3D
फार्मूला का प्रयोग Sum करने के लिए कर सकते है.
3D फार्मूला
क्या है?
3D फार्मूला
– जब हम एक ही वर्कशीट में एक से अधिक शीट की सामान सेल के लिए गणना करते है तो
इस प्रकार लगाए जाने वाले फार्मूला को 3D फार्मूला
कहा जाता है.
एक्सेल में जटिल गणनाओं को 3D फ़ार्मुलों
का उपयोग करके आसान बना दिया गया है। 3D फ़ार्मुलों
को क्यूब्ड फ़ार्मुलों के रूप में भी जाना जाता है क्योंकि यह एकल वर्कशीट में
कई शीट से मानों की गणना कर सकता है। परन्तु सभी शीट्स में डाटा एक सामान होना चाहिए.
मान लें कि आपके पास एक वर्कबुक है जिसमें कुछ सेल्समैन द्वारा जनवरी
से दिसम्बर तक की गई सेल्स दी गई है और हमें इन सभी महीनो का कुल सेल्स जोड़ना है। जैसे की नीचे स्क्रीन शॉट के दिखाया गया है.
ऐसे मामलों में गलती यह है कि एक-एक करके प्रत्येक शीट का चयन किया
जाए और सेल को जोड़कर एक अंतिम सूत्र बनाया जाए जो इस तरह दिखता है।
=SUM(‘JAN
‘!B2,FEB!B2,MAR!B2,APR!B2,MAY!B2,JUNE!B2,JULY!B2,AUG!B2,SEP!B2,OCT!B2,NOV!B2,’DEC ‘!B2)
सूत्र सही है, लेकिन प्रत्येक वर्कशीट
को एक-एक करके चुनना वास्तव में उबाऊ है। तो आइए देखें कि हम एक ही बार में परिणाम कैसे
प्राप्त कर सकते हैं लेकिन दूसरी तकनीक के साथ।
यदि आप उपरोक्त फार्मूला को देखते हैं, तो आप देख सकते हैं कि हमने प्रत्येक वर्कशीट के लिए सेल B2 का चयन किया है
हमारा विचार यहाँ एक ऐसा फार्मूला बनाने का है जो विभिन्न वर्कशीट में
दिए गए सभी सेल B2 में लिखे मान को पढ़े। तो इसके लिए हम यहाँ एक 3D फार्मूला बनायेंगे.
3D फार्मूला
कैसे बनाएं?
3D फार्मूला
बनाने के लिए इन चरणों का पालन करें:-
चरण-1: सबसे पहले उस सेल में कर्सर को रखे जहां आप अपना रिजल्ट पाना चाहते
हैं. जैसे हमें अपने केस में टोटल वाली वर्कशीट में B2 सेल में रिजल्ट निकालना है.
चरण-2: अब फंक्शन लिखना शुरू करें = SUM(
चरण-3: इसके बाद जनवरी शीट का चयन करें.
चरण-4 अब Shift कुंजी दबाएं और इसे
होल्ड पर रखें तथा वर्कशीट दिसंबर को चुनें
चरण-5: अब आपका फार्मूला कुछ इस तरह से बन जाता है
=SUM(‘JAN :DEC ‘!
चरण-6: इसके बाद उस सेल को लिखे जिसका जोड़ करना है जैसे – B2 क्योकि हमें
जनवरी से दिसम्बर तक की शीट में लिखे B2 सेल के वैल्यू का जोड़ करना है.
चरण-7: अब हमारा फार्मूला कुछ इस प्रकार से नजर आयेगा.
=SUM(‘JAN
:DEC ‘!B2)
यहाँ जनवरी और दिसंबर के बीच प्रतीक कोलन (:) का मतलब
है कि आप जनवरी से दिसंबर के बीच आपने अपनी वर्कशीट में सभी शीट्स का चयन किया है।
चरण-8 अब एंटर दबाएं और आप नीचे दिए गए सेट के अनुसार रिजल्ट देख
सकेंगे.
चरण-9: इसके बाद उपरोक्त फार्मूला को नीचे दी गई बाकी सभी सेल में ड्रैग करे
जैसे की नीचे दिखाया गया है.
How to add text to the beginning or end of all cells in Excel in Hindi
अंत में,
आशा है की पूरी पोस्ट पढने के बाद आपको एक्सेल में 3D फार्मूला का प्रयोग करना आ गया होगा.
Also Read
How to Count the Number of Sheets of a Workbook in Excel in Hindi
How to Crate Payroll in Excel Step by Step in Hindi
How to Insert Dash (-) between Numbers in Excel in Hindi
How to Present Large Data in Excel using Scroll Bar in Hindi