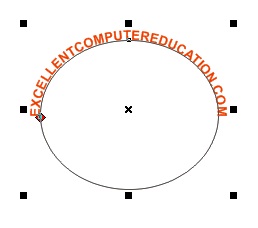Use Fit Text to Path option
जैसा की आप सभी जानते है की कोरल ड्रा में हम डिजाइनिंग का कार्य करते है, और हमें डिजाईन बनाते समय कई डिजाईन नीचे दिए गए स्क्रीन शॉट की तरह भी बनानी होती है.
हम आज की इस पोस्ट में सीखेंगे की कैसे हम उपरोक्त डिजाईन को कोरल में आसानी से बना सकते है.
Fit Text to Path option in Corel Draw
कोरल में उपरोक्त डिजाईन को हम टेक्स्ट मेनू के अंतर्गत दिए गए फिट टेक्स्ट टू पाथ आप्शन का प्रयोग कर बना सकते है इसके लिए नीचे दिए गए चरणों का पालन करे :-
चरण-1 सबसे पहले आर्टिस्टिक टेक्स्ट टूल की सहायता से वह टेक्स्ट टाइप करे जिसे आपको ऊपर दी गई डिजाईन के अनुसार बनाना है. जैसे हमने यहाँ अपनी वेबसाइट (excellentcomputereducation.com) का नाम लिया है.
चरण-2 अब टाइप किये गए टेक्स्ट के नीचे एक शेप बनाए (आप कोई भी शेप बना सकते है) जैसे हमने यहाँ सर्किल बनाया है.
चरण-3 अब पिक टूल की सहायता से दोनों को (टेक्स्ट और शेप) सेलेक्ट करे जैसे की स्क्रीन शॉट में दिखाया गया है.
चरण-4 इसके बाद टेक्स्ट मेनू पर क्लिक करे और इसके अन्दर दिए गए आप्शन Fit Text toPath पर क्लिक करे.
ऐसा करते ही आपके द्वारा टाइप किया गया टेक्स्ट बनाए गए शेप के अनुसार फिट हो जाता है. जैसा की स्क्रीन शॉट में
दिखाया गया है.
चरण-5 अब शेप और टेक्स्ट को अलग करने के लिए Arrange Menu के अंतर्गत दिए गए Break Text Apart आप्शन पर क्लिक करे.
चरण-6 जब टेक्स्ट और शेप अलग हो जाए तो आप शेप को डिलीट कर सकते है.
How to use Blend Tool in Corel Draw in Hindi
How to use Power Clip in Corel Draw Steps by Steps in Hindi
How to Import and Export Image File in Corel Draw in Hindi
अंत में,
आशा है की पूरी पोस्ट पढने के बाद आपको कोरल में Fit Text to Path option का प्रयोग करना आ गया होगा.
Also Read
Proper use of Corel Draw Toolbox
How to Convert Corel Draw File Jpg to Png Format
Difference between Corel Draw Artistic Text Tool and Paragraph Text Tool in Hindi
Photoshop और CorelDraw क्या है तथा दोनों के बीच में क्या अंतर है?