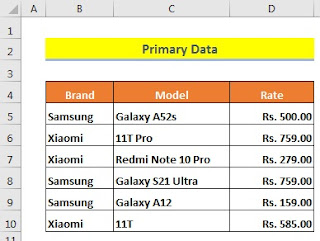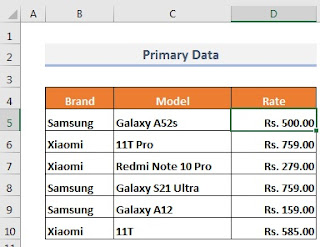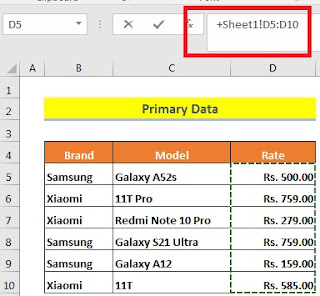Table of Contents
Toggleडेटा को एक एक्सेल वर्कशीट से दूसरी वर्कशीट में कैसे ट्रान्सफर करे
जब हम एक्सेल में कई शीट के साथ काम करते है और सभी शीट में सामान डाटा फिल करना होता है साथ ही हम यह भी चाहते है की जब हम एक शीट के डाटा को अपडेट करे
तो बाकि की सभी शीट में डाटा अपने आप अपडेट होता रहे तो यह कैसे संभव है वह हम आज
की पोस्ट में जानेंगे.
एक्सेल में डेटा को एक वर्कशीट से दूसरे में अपने ऑटो ट्रान्सफर करने
के 3 तरीके है जो इस प्रकार से है:-
1. पेस्ट
लिंक के उपयोग द्वारा
नीचे एक स्क्रीन शॉट दिया गया है जिसमे शीट 1 पर कई स्मार्टफोन के मॉडल, विशिष्टताओं तथा उनका रेट
दिया गया है तथा हम चाहते है की जब भी हम शीट 1 पर दिए
गए फ़ोन के रेट में कुछ भी अपडेट करे वह हमारी दूसरी शीट पर दिए गए फ़ोन के रेट में भी
हो जाए.
यहाँ शीट 2 है जहाँ पहली शीट से केवल दो कॉलम निकाले गए
हैं। रेट कॉलम अभी तक कॉपी नहीं किया गया है क्योंकि
हम पहली शीट से रेट की सूची निकालने के लिए यहां विभिन्न तरीके
दिखाएंगे।
अब आइए देखें कि हम इन दो वर्कशीट के बीच कैसे लिंक कर सकते हैं ताकि
एक वर्कशीट (शीट 2) में डेटा दूसरे
वर्कशीट ( शीट 1) के आधार पर ऑटो-अपडेट हो जाए । इसके लिए निम्न चरणों को अपनाए:-
चरण 1:
सबसे पहले शीट1 से , स्मार्टफोन की कीमतों वाले सेल (D5:D10) की रेंज का चयन करें।
अब सेल की चयनित रेंज को कॉपी करने के लिए CTRL+C दबाएँ ।
चरण 2:
इसके बाद शीट 2 पर जाएं तथा रेट कॉलम में पहले आउटपुट सेल का चयन करें ।
इसके बाद अपने माउस के बटन पर राइट-क्लिक करें और पेस्ट लिंक आप्शन को चुनें।
अब रेट कॉलम पहली शीट (शीट 1) से निकाले गए डेटा के साथ पूरा हो गया है ।
Sheet-2
चरण 3:
अब शीट 1 में , किसी भी स्मार्टफोन मॉडल का रेट बदलें।
एंटर दबाएं और शीट 2 पर जाएं ।
और आपको संबंधित स्मार्टफोन की अपडेटेड कीमत शीट-2 में मिल जाएगी । इस प्रकार हम डेटा को आसानी से दो या दो से अधिक
वर्कशीट के बीच आसानी से लिंक कर सकते हैं।
2. सेल रिफरेन्स के उपयोग द्वारा
अब हम एक और तरीका लेंगे जिसके द्वारा हमें एक वर्कशीट से दूसरे
वर्कशीट में कुछ भी कॉपी और पेस्ट नहीं करना पड़ेगा। इसके बजाय, हम डेटा को ऑटो-ट्रान्सफर करने के लिए किसी अन्य
वर्कशीट से सेल रिफरेन्स का उपयोग करेंगे।
इसके लिए निम्न चरणों का पालन करे:-
चरण 1:
शीट-2 में , सेल D5 चुनें और एक समान
(=) चिन्ह लगाएं।
चरण 2:
शीट 1 पर जाएं ।
सभी स्मार्टफोन मॉडल की रेट वाले सेल (D5:D10) की रेंज का चयन करें.
और एंटर दबाएं ।
अब शीट 2 में , आपको कॉलम D में D5 से लेकर D10 तक की कीमतों की एक सारणी मिलेगी । यदि आप शीट1 में रेट कॉलम में कोई डेटा बदलते हैं , तो आपको शीट 2 में
संबंधित आइटम का अपडेट किया गया रेट भी तुरंत दिखाई देगा ।
3. प्लस (+) सिंबल के उपयोग द्वारा
इसमें, हम एक समान चिह्न
(=) के बजाय एक प्लस चिह्न (+) से शुरू होने वाला एक वैकल्पिक सूत्र लागू करेंगे । इसके
लिए निम्नलिखित चरणों का पालन करे.
चरण 1:
शीट-2 में आउटपुट सेल D5 का चयन करें तथा टाइप करना प्रारंभ करें और केवल
वहां प्लस चिह्न (+) दर्ज करें। अभी एंटर न दबाएं ।
अपने माउस पॉइंटर को शीट 1 टैब पर खींचें।
चरण 2:
शीट 1 में , अब सभी स्मार्टफ़ोन
की रेट वाली सेल (D5:D10) की रेंज का चयन करें
और एंटर दबाएं ।
नीचे दिए गए स्क्रीनशॉट की तरह, आपको सभी मूल्य शीट-2 में रेट कॉलम के अंतर्गत मिलेंगे । और अगर
आप शीट 1
में स्मार्टफोन डिवाइस की कीमत बदलते हैं , तो यह स्वचालित रूप से शीट-2 में संबंधित कीमत को तुरंत अपडेट कर देगा ।
How do you add text and formulas in the same cell in Excel – New!
How to Convert Units in Excel, MM to M, CM, Feet and Inches in Hindi
How to use of AutoSum Function in Excel in Hindi (एक्सेल में संख्याओ का जोड़ कैसे करे)
अंत में,
आशा है की पूरी पोस्ट पढने के बाद आपको एक्सेल में डेटा को एक वर्कशीट
से दूसरी वर्कशीट में कैसे ट्रान्सफर करे इसका ज्ञान हो गया होगा.
Also Read
Combine Text from Two or More Cells into One Cell (Concatenate)
Compare Two Columns in Excel for Matches and Differences in Hindi
Download 50 Daily Useful VBA Codes PDF for Excel in Hindi – New!
How to Add Mr and Mrs in Excel before Names in Hindi
How to Add and Subtract Number of Days in a Date Sets in Excel