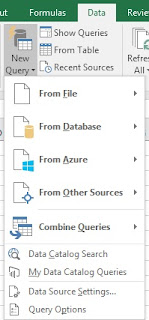Power Query in Excel
Power Query Excel – Excel में Power Query आप्शन सामान्य डेटा कार्यों को हल करना आसान बनाता है साथ ही बहुत सारा कीमती समय आमतौर पर दोहराए जाने वाले मैनुअल काम जैसे कट और पेस्ट कार्यों या कॉलम के संयोजन (Combining) और फिल्टर लगाने पर खर्च किया जाता, Power Query टूल ऐसे कार्यों को करना बहुत आसान बनाता है, तो आज की इस पोस्ट में हम जानेंगे की पॉवर क्वेरी क्या है?
एक्सेल में इसे कैसे प्रयोग किया जाता है आदि बहुत कुछ, तो सब कुछ समझने के लिए पूरी पोस्ट को अंत तक जरूर पढ़े.
पावर क्वेरी क्या है?
जैसा कि नाम से पता चलता है, Power Query Excel 2010 और बाद में पाया जाने वाला सबसे शक्तिशाली डेटा ऑटोमेशन टूल है। Power Query एक उपयोगकर्ता को बाह्य स्रोतों, जैसे टेक्स्ट फ़ाइलें, CSV फ़ाइलें, वेब, या Excel वर्कबुक के माध्यम से Excel में डेटा आयात (Import) करने की अनुमति देता है ।
Power Query में कई उपयोगी विशेषताएं अंतर्निहित (embedded) हैं, जैसे डेटा को जोड़ना और विभिन्न डेटा सेटों के बीच संबंध (relationships) बनाना आदि ।
एक्सेल में पावर क्वेरी ऐड कैसे करे
एक्सेल में पावर क्वेरी के साथ क्या किया जा सकता हैं?
पावर क्वेरी एक व्यापक रूप से इस्तेमाल किया जाने वाला ETL(Extract, Transform,
Load) टूल है। इसके तीन बुनियादी चरण है जो इस प्रकार से है :-
1. Get Data
एक्सेल में डेटा टैब के अंतर्गत डेटा प्राप्त करें और ट्रांसफ़ॉर्म करें सेक्शन की सहायता से डेटा इम्पोर्ट करना आसान है।
आप कई अलग-अलग स्रोतों से डेटा आयात कर सकते हैं जैसे :-
1. From Files:: एक्सेल फाइलें (वर्कबुक), टेक्स्ट या सीएसवी फाइलें, एक्सएमएल फाइलें और जेएसओएन फाइलें।
2. From Databases: SQL सर्वर, Microsoft Access, SQL सर्वर विश्लेषण सेवाएँ।
3. From Other Sources: एक्सेल टेबल्स/रेंज, वेब, माइक्रोसॉफ्ट क्वेरी, ओडाटा फीड्स।
2. Transform Data
डेटा इम्पोर्ट करने के बाद, हम इसे Power Query की सहायता से रूपांतरित (transform ) कर सकते हैं। Power Query Editor आपकी आवश्यकताओं के आधार पर डेटा को रूपांतरित (transform ) करने में आपकी सहायता करता है।
आइए अब Power Query Editor पर भी एक नज़र डालें और इसके विभिन्न components को समझें।
Power Query Editor Interface
Power Query Editor के छह मुख्य सेक्शन इस प्रकार हैं:-
1. Query Editor Ribbon: यह रिबन एक्सेल इंटरफ़ेस के समान है। विभिन्न आदेशों को अलग-अलग टैब में व्यवस्थित किया जाता है।
2. Query List: यह सेक्शन आपको अपनी वर्तमान वर्कबुक में सभी प्रश्नों की सूची ब्राउज़ करने देता है।
3. Formula Bar: वर्तमान परिवर्तन का सूत्र यहां M भाषा में निर्दिष्ट किया जाएगा।
4. Data Preview: आप वर्तमान परिवर्तन चरण के आधार पर अपने डेटा का पूर्वावलोकन देख सकते हैं।
5. Properties: इस सेक्शन में क्वेरी चरणों की एक सूची है। यहां, आप अपनी क्वेरी को नाम दे पाएंगे। किसी क्वेरी को आसानी से पहचानने के लिए किसी क्वेरी का नामकरण एक महत्वपूर्ण कदम है।
6. Applied steps: आपके द्वारा उठाए गए प्रत्येक परिवर्तन चरण को यहां कालानुक्रमिक क्रम में दर्ज किया जाएगा। यदि आवश्यक हो तो आप चरणों को जोड़, हटा, संपादित या पुन: व्यवस्थित कर सकते हैं।
सिंगल कॉलम के आधार पर टेबल को क्रमबद्ध करने का तरीका जानने के लिए नीचे दिए गए चरणों का पालन करें।
1. सबसे पहले, डेटा को संपादक (Editor) पर लोड करें।
2. फिर, उस कॉलम का चयन करें जिसे आप सॉर्ट करना चाहते हैं।
3. अब फ़िल्टर आइकन पर क्लिक करें, जैसा कि चित्र में दिखाया गया है।
4. अब,आप ड्रॉप-डाउन मेनू से आरोही या अवरोही क्रम (Ascending or Descending order) के आधार पर डेटा को सॉर्ट कर सकते हैं।
5. OK पर क्लिक करने पर, टेबल ‘Name‘ कॉलम के आधार पर वर्णानुक्रम (alphabetically) में क्रमबद्ध हो जाती है।
6. लागू किए गए परिवर्तन ‘लागू किए गए चरण‘ अनुभाग में दिखाई देंगे।
इस चरण के बाद, हमें डेटा को अपने एक्सेल स्प्रेडशीट पर लोड करना होगा।
3. Output to Excel
एडिटर पर सभी ऑपरेशन करने के बाद, हमें इसे अपनी एक्सेल शीट पर आउटपुट करना होगा। ऐसा करने के लिए, Power Query Editor के रिबन अनुभाग पर बंद करें और लोड करें विकल्प पर क्लिक करें।
इस विकल्प पर क्लिक करने पर, संपादक परिणाम को बंद कर देता है और आपकी वर्कशीट में डाटा को लोड कर देता है।
Difference between Power BI and Excel in Hindi – New!
Difference between Power Pivot and Pivot Table in Hindi – New!
How do you add text and formulas in the same cell in Excel
How to Convert Units in Excel, MM to M, CM, Feet and Inches in Hindi
अंत में,
आशा है की पूरी पोस्ट पढने के बाद आपको एक्सेल में पॉवर क्वेरी के बारे में जानकारी मिल गई होगी की पॉवर क्वेरी क्या है? इसका किस प्रकार से प्रयोग किया जाता है.
Also Read
How to Create a Dashboard in Excel Step by Step in Hindi – New!
How to Apply 3D Formula in Excel in Hindi – New!.
How to Convert Excel to CSV File in Hindi – New!
How to Convert Formulas to Value in Excel in Hindi
How to Merge Data in Duplicate Rows in Excel in Hindi
How to Open CSV File in Excel in Hindi