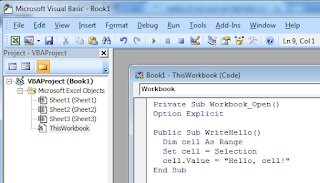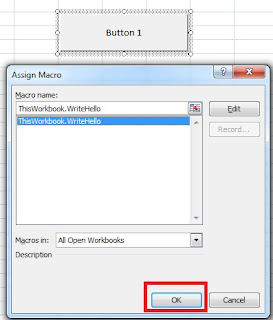एक्सेल में एक बटन पर मैक्रो कैसे असाइन करें
How to Assign a Macro Button in Word and Excel in Hindi- अगर आपको एक्सेल में दिए गए VBA फीचर के बारे में जानकारी हो जाए तो एक्सेल वर्कशीट में मैक्रोज़ चलाना एक जबरदस्त कार्य साबित होगा। आप वीबीए के साथ इतनी सारी चीजें स्वचालित कर सकते हैं जिन्हें करने के लिए आपको बहुत समय तथा दिमाग की आवश्यकता होती उसे बस आप मैक्रो के एक छोटे से कोड के द्वारा आसानी से कर सकते है इसी श्रंखला में मै आज की इस पोस्ट के माध्यम से आपको एक छोटा सा और सिंपल मैक्रो बटन को असाइन करना बताऊंगा.
जिसके द्वारा आप एक्सेल या वर्ड में VBA के प्रयोग को आसानी से समझ सकेंगे. जिस प्रकार से एक्सेल में मैक्रो कोड असाइन किया जाता है उसी प्रकार से आप वर्ड में भी मैक्रो कोड को असाइन कर सकते है.
एक्सेल में एक साधारण बटन को मैक्रो असाइन करें
1. मैक्रो असाइन करने के लिए, आपको डेवलपर टैब को अपने बाकि के टैब में एक्टिव करना होगा। उस पर अधिक जानकारी के लिए यहां क्लिक करें ।
How to Add Developer Tab in Excel in Hindi
2. आपके द्वारा डेवलपर टैब सक्षम करने के बाद, Visual Basic Editor खोलें, और इसमें एक नया मॉड्यूल जोड़ें तथा
उसमें यह सरल कोड कॉपी करके पेस्ट करे:-
Option Explicit
Public Sub WriteHello()
Dim cell As Range
Set cell = Selection
cell.Value = "Hello, cell!"
End Subचूंकि हमारे पास डेवलपर टैब सक्षम है, इसलिए हम एक बटन बना सकते हैं और इस पर मैक्रो को असाइन कर सकते हैं इसके लिए नीचे दिए गए स्टेप्स को फॉलो करे :-
1. सबसे पहले रिबन के डेवलपर टैब में, दिए गए बटन पर क्लिक करें.
2. फिर बटन जोड़ने के लिए वर्कशीट पर क्लिक करें।
3. फिर एक्सेल आपसे इसे मैक्रो को असाइन करने के लिए कहेगा। राइट हैलो मैक्रो का उपयोग करें जिसे हमने अपने VBA
में रखा है।
4. इस स्थति में बटन एडिट मोड में होगा। यह वह vजगह है जहाँ आप इसके अंदर के टेक्स्ट को बदल सकते हैं। आपको जो पसंद हो वह टेक्स्ट बनाएं। आप एडिट मोड में होने पर भी बटन का आकार बदल सकते हैं।
5. फिर इस एडिट मोड से बाहर निकालने के लिए बटन से वर्कबुक पर क्लिक करें। अब आप अपने बटन पर क्लिक करने और मैक्रो चलाने में सक्षम होंगे जैसे की नीचे स्क्रीन शॉट में दिखाया गया है.
What is Macro Code and its uses in Excel with Examples in Hindi
How to Assign a Macro to a Shape in Excel
उपर आपने देखा कि किस प्रकार से हमने एक बटन पर मैक्रो को असाइन किया चलिए अब समझते की कैसे हम एक्सेल में दिए गए शेप्स का भी इस्तेमाल मैक्रो को असाइन करने के लिए कर सकते हैं:-
1. रिबन में इन्सर्ट टैब पर क्लिक करें
2. इसके बाद इन्सर्ट टैब में दिए गए शेप पर क्लिक करें और एक आकार चुनें (मैंने एक स्टार का इस्तेमाल किया है)
3. आकृति का आकार सेट करने के लिए वर्कशीट पर क्लिक करें और खींचें
4. फिर, शेप पर राइट-क्लिक करें और मैक्रो असाइन करें चुनें।
5. हमने जो मैक्रो लिखा है उसे चुनें।
6.फिर आकृति को एडिट मोड से बाहर निकालने के लिए वर्कशीट पर क्लिक करें।
7. अब आप अपने आकार (जो अब एक बटन है) पर क्लिक कर सकते हैं और अपना मैक्रो चला सकते हैं!
असाइन किए गए मैक्रो को बदलना
बटन को दिए गए मैक्रो को बदलने के लिए, बस उस पर राइट-क्लिक करें, फिर मैक्रो असाइन करें चुनें। वहां से, आप उपयोग करने के लिए एक नया मैक्रो चुन सकते हैं।
How to Draw Checkbox in Excel
बटन / शेप हटाना
बटन को हटाने के लिए, आपको इसे वापस एडिट मोड में लाना होगा। ऐसा करने के लिए, बटन पर राइट-क्लिक करें। जब आप ऐसा करते हैं, तो संदर्भ मेनू दिखाई देगा। आप वर्कशीट पर वापस क्लिक कर सकते हैं (लेकिन डबल-क्लिक न करें!) और आप अभी भी संपादन मोड में रहेंगे। यहां से, आप अपने कीबोर्ड पर डिलीट की को हिट कर सकते हैं और यह बटन को हटा देगा।
What is Macro Code and its uses in Excel with Examples in Hindi
How to Consolidate Data in Excel from Multiple Worksheets
How to Convert Decimal to Whole Number in Excel in Hindi
How to Convert Number to Words in Excel in Rupees Format in Hindi
How to Count Character in Excel in Hindi
How to Count Dates in a Specific Year in Excel in Hindi
अंत में
आशा है की पूरी पोस्ट पढने के बाद आपको एक्सेल या वर्ड में एक सिंपल बटन या शेप पर मैक्रो असाइन करना आ गया होगा.
Excel Index and Match Function use with Example in Hindi
Excel Weekend Formula (Weekday) in Hindi
Fill Blank Cells in Excel with Zero (0), Dash(-) and Value from Above List
How to add text to the beginning or end of all cells in Excel in Hindi
How to Add Comma After First Word in each Cells in Excel in Hindi
How to Add Developer Tab in Excel in Hindi